ผู้ใช้ Windows 10 บางคนประสบปัญหาแปลก ๆ หลังจากใช้พีซีตามปกติมาหลายเดือนจู่ๆก็พบว่าอุปกรณ์แสดงข้อผิดพลาด 'การเชื่อมต่อ จำกัด ' ในสถานะ WiFi และไม่สามารถเข้าถึงอินเทอร์เน็ตได้ ต่อไปเราจะอธิบายเทคนิคที่ดีที่สุดในการแก้ปัญหาที่น่ารำคาญนี้
รีสตาร์ทเราเตอร์และคอมพิวเตอร์

โดยทั่วไปเมื่อคุณได้รับข้อผิดพลาดในการเข้าถึงอินเทอร์เน็ตแบบ จำกัด ใน Windows 10 คุณสามารถลองขั้นตอนที่ง่ายที่สุดก่อนซึ่งก็คือการรีสตาร์ทอุปกรณ์เครือข่ายของคุณและรีสตาร์ทคอมพิวเตอร์
ในการรีสตาร์ทเราเตอร์หรือโมเด็มของคุณคุณสามารถปิดได้โดยตรงและเปิดอีกครั้งหลังจากผ่านไปสองสามวินาที
หลังจากนั้นตรวจสอบว่าข้อผิดพลาดในการเชื่อมต่อเครือข่ายที่ จำกัด ได้รับการแก้ไขหรือไม่หากไม่ได้รับการแก้ไขให้ลองใช้วิธีแก้ไขปัญหาอื่น ๆ ที่เราอธิบายด้านล่าง
สร้าง TCP / IP ใหม่
บางครั้งที่อยู่ IP ผิดหรือการกำหนดค่า TCP / IP ผิดอาจทำให้เกิดข้อผิดพลาดในการเชื่อมต่อเครือข่ายที่ จำกัด คุณสามารถใช้หน้าต่างคำสั่ง CMD เพื่อรีเฟรชหรือรีเซ็ต TCP / IP ใน Windows 10 ได้อย่างง่ายดาย
ขั้นตอนที่ 1. เปิดหน้าต่างคำสั่งที่ยกระดับใน Windows 10 เพียงคลิกเริ่มพิมพ์ cmd ในช่องค้นหาคลิกขวาที่แอปพลิเคชัน“ Command Prompt ” แล้วเลือก“ Run as ผู้ดูแลระบบ ”.
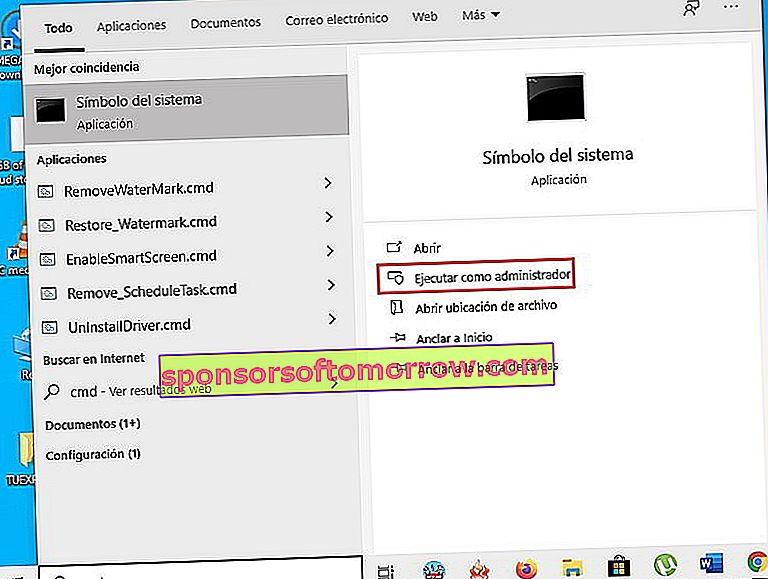
พิมพ์บรรทัดคำสั่งต่อไปนี้และกดปุ่ม Enter หลังจากแต่ละบรรทัด สิ่งนี้ช่วยให้คุณสามารถต่ออายุที่อยู่ TCP / IP หรือเรียกคืนการกำหนดค่า TCP / IP
- ipconfig / release
- ipconfig / ต่ออายุ
- รีเซ็ต netsh int ip

ตรวจสอบอีกครั้งเพื่อดูว่าปัญหาได้รับการแก้ไขหรือไม่
รันคำสั่ง Netsh Winsock reboot
โปรแกรมต้องการแค็ตตาล็อก Winsock เพื่อเข้าถึงอินเทอร์เน็ต คุณยังสามารถทำการรีเซ็ต Netsh Winsock โดยใช้ Command Prompt เพื่อดูว่าสามารถแก้ไขข้อผิดพลาดในการเชื่อมต่อเครือข่ายที่ จำกัด ใน Windows 10 ได้หรือไม่
ทำตามคำแนะนำในเคล็ดลับด้านบนเพื่อเรียกใช้ Command Prompt ในฐานะผู้ดูแลระบบ
พิมพ์ " netsh winsock reset " ในหน้าต่างพร้อมรับคำสั่งแล้วกด Enter เพื่อรีเซ็ตแค็ตตาล็อก Winsock

หากคุณใช้พรอมต์คำสั่งเพื่อรีเซ็ตการตั้งค่าเครือข่ายตามที่ระบุไว้ข้างต้นคุณต้องรีสตาร์ทคอมพิวเตอร์เพื่อให้การดำเนินการทำงาน ดังนั้นอย่าลืมรีสตาร์ทคอมพิวเตอร์ระหว่างเคล็ดลับด้านบนและเคล็ดลับนี้
อัปเดตไดรเวอร์เครือข่าย
คุณควรเก็บโปรแกรมควบคุมอุปกรณ์เครือข่ายของคอมพิวเตอร์ของคุณขึ้นไปวันที่เป็นไดรเวอร์ของอะแดปเตอร์เครือข่ายเก่ายังสามารถทำให้เกิดปัญหาอินเทอร์เน็ต จำกัด ใน Windows 10 ข้อผิดพลาดที่ไม่อาจป้องกันไม่ให้ Windows จากการดาวน์โหลดไฟล์จากอินเทอร์เน็ต
เปิด Windows 10 Device Manager คุณสามารถกด Windows + X บนแป้นพิมพ์และเลือก " Device Manager " เพื่อเปิดได้
ค้นหาตัวเลือกสำหรับอะแดปเตอร์เครือข่ายและขยาย คลิกขวาที่อุปกรณ์อะแดปเตอร์เครือข่ายของคอมพิวเตอร์แล้วเลือก " อัปเดตไดรเวอร์ "
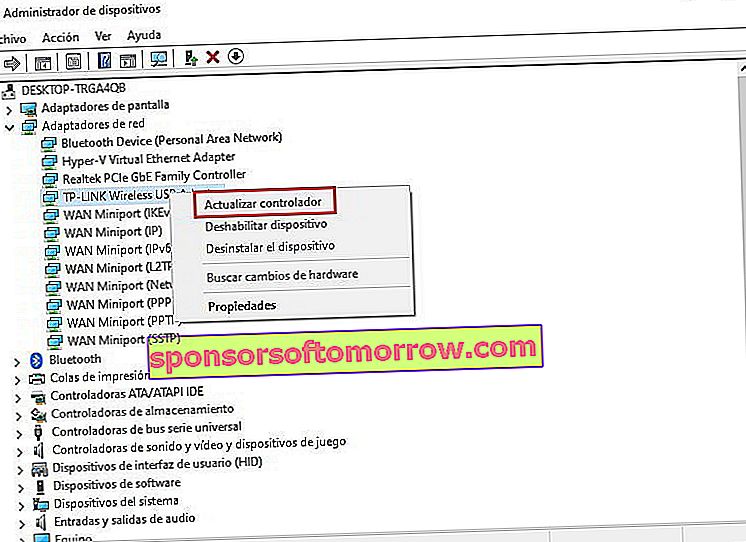
เรียกใช้ตัวแก้ไขปัญหาเครือข่าย
หากคุณพบปัญหาการเชื่อมต่ออินเทอร์เน็ตที่ จำกัด คุณสามารถเรียกใช้ตัวแก้ไขปัญหาเครือข่าย Windows เพื่อพยายามแก้ไขการเชื่อมต่อแบบ จำกัด ของ Windows 10
คุณสามารถเข้าถึงเครื่องมือนี้ได้จากStart -> Settings -> Update and security -> Troubleshoot
จากนั้นคลิกที่ตัวเลือกการเชื่อมต่ออินเทอร์เน็ตและคลิกที่“ เรียกใช้ตัวแก้ไขปัญหา ” เพื่อค้นหาและแก้ไขปัญหาการเชื่อมต่ออินเทอร์เน็ต
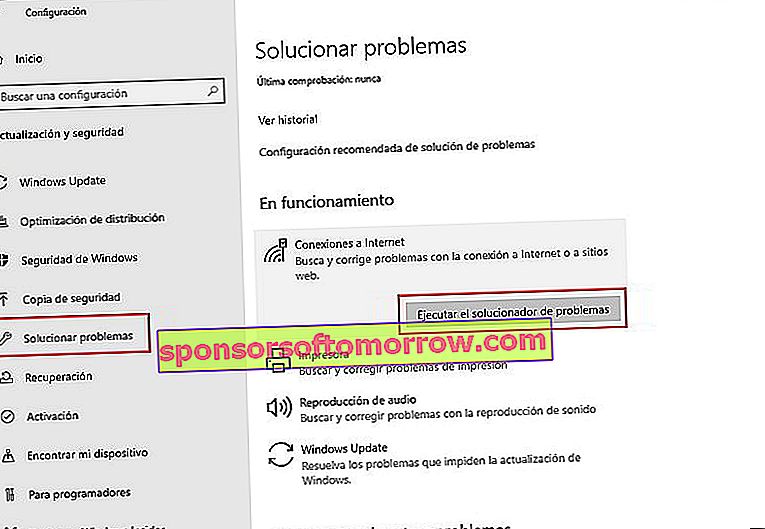
ปิดการใช้งานไฟร์วอลล์หรือโปรแกรมป้องกันไวรัสชั่วคราว
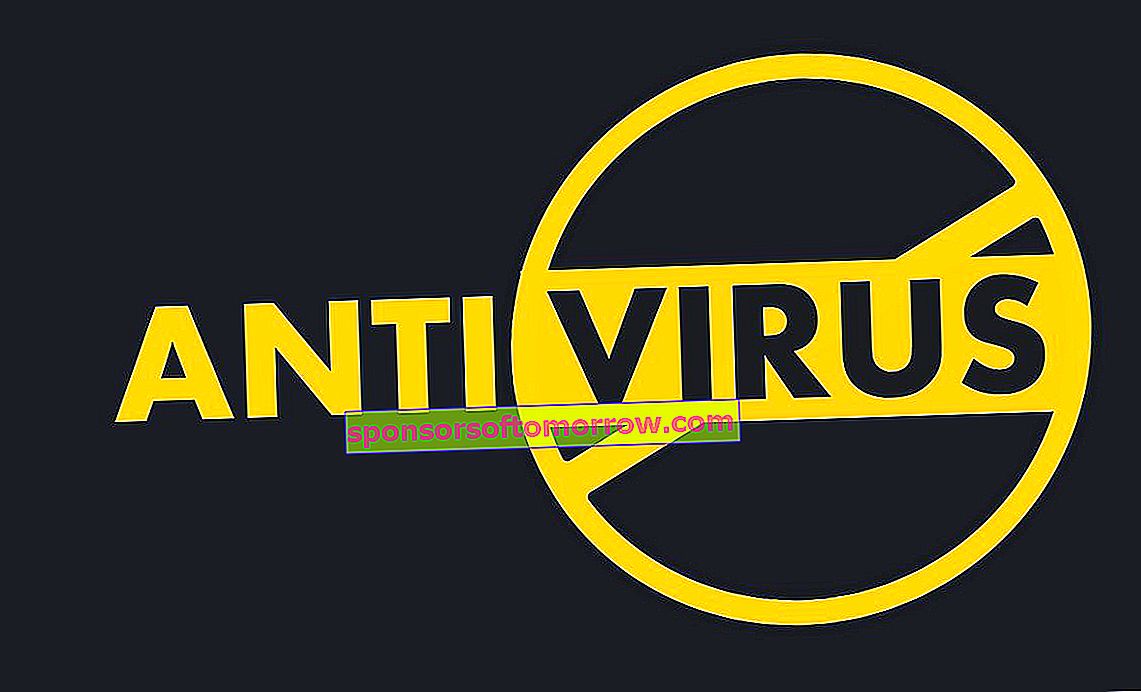
หากคุณติดตั้งไฟร์วอลล์หรือซอฟต์แวร์ป้องกันไวรัสใหม่ใน Windows 10 อาจทำให้เกิดปัญหาการเชื่อมต่อเครือข่ายที่ จำกัด ใน Windows 10 คุณสามารถลองปิดหรือถอนการติดตั้งไฟร์วอลล์หรือโปรแกรมป้องกันไวรัสชั่วคราวเพื่อดูว่าคอมพิวเตอร์สามารถเชื่อมต่ออินเทอร์เน็ตได้อย่างถูกต้องหรือไม่