
Windows 7ได้กลายเป็นระบบปฏิบัติการที่ขายเร็วที่สุดในประวัติศาสตร์หน้าของWindows XP ระบบดังกล่าวมีอยู่แล้วในคอมพิวเตอร์มากกว่าครึ่งหนึ่งของโลก ไมโครซอฟท์ได้ประกาศเมื่อเร็ว ๆ นี้ว่ายอดขายสูงถึง630 ล้านชุดที่ขายไม่ได้ ไม่ต้องสงสัยเลยว่าเรากำลังเผชิญกับระบบที่ค่อนข้างสมบูรณ์และเสถียรซึ่งยังมีเทคนิคมากมายที่สามารถช่วยปรับปรุงการใช้งานและประสิทธิภาพของอุปกรณ์ได้ เราขอเสนอรายการเคล็ดลับที่ดีที่สุด 10ประการสำหรับ Windows 7
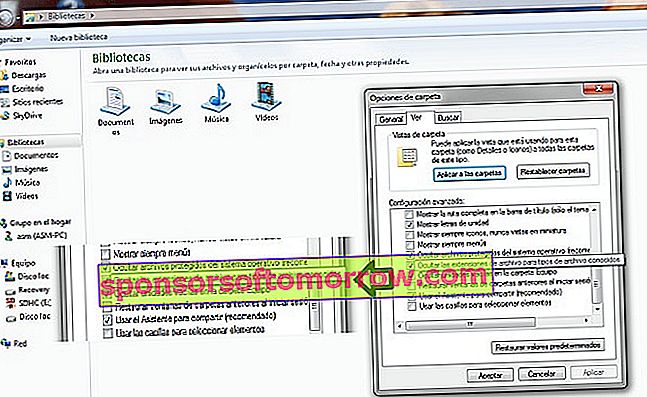
1. วิธีสร้างการเข้าถึงโฟลเดอร์หรือดิสก์ภายนอกอย่างรวดเร็ว

แถบงานเป็นเครื่องมือที่มีประโยชน์มากในการเข้าถึงโปรแกรมที่เราใช้บ่อยที่สุดและยังใช้ยึดไฟล์บางประเภทที่เราใช้บ่อยเช่นเอกสารข้อความหรืองานนำเสนอ แต่ก็เป็นไม่ง่ายที่จะ pin ทางลัดไปยังไดรฟ์หรือโฟลเดอร์ในการดำเนินการตามเคล็ดลับนี้สิ่งแรกที่ต้องทำคือตรวจสอบว่าเมื่อพูดถึงการแสดงชื่อไฟล์Windows จะแสดงนามสกุลด้วย
ในการดำเนินการนี้ให้ไปที่Windows Explorerและคลิกที่ตัวเลือก "จัดระเบียบ" จากนั้นใน "โฟลเดอร์และตัวเลือกการค้นหา" และในรายการตัวเลือกเราจะค้นหา"ซ่อนนามสกุลไฟล์สำหรับประเภทไฟล์ที่รู้จัก" ต่อไปนี้ในกรณีที่มีการทำเครื่องหมายเราจะลบออก
ตอนนี้เราสามารถดำเนินการตามเคล็ดลับนี้ได้ ที่ใดก็ได้บนหน้าจอเราคลิกปุ่มเมาส์ขวาเลือกตัวเลือก"ใหม่"แล้ว"เอกสารข้อความ"เราเปลี่ยนชื่อเป็นชื่อที่เราต้องการโดยให้เพิ่มนามสกุล".exe"ให้กับชื่อไฟล์เสมอ เมื่อเสร็จแล้วเราลากไอคอนของเอกสารใหม่นี้แล้วย้ายจากเดสก์ท็อปไปที่ทาสก์บาร์ขั้นตอนแรกคือการเปลี่ยนไอคอนให้น่าสนใจกว่าไอคอนที่ปรากฏในภาพ ในการดำเนินการนี้ให้เราคลิกขวาที่ไอคอนจากนั้นคลิกขวาที่ชื่อและคุณสมบัติของมัน (จะปรากฏคล้ายกับภาพ)
ภายในแท็บการเข้าถึงโดยตรงเราคลิกที่"เปลี่ยนไอคอน"และเลือกภาพที่ต้องการ จากนั้นเรายอมรับสองครั้งและหากขั้นตอนได้ผลเราจะเห็นว่าไอคอนเปลี่ยนไปอย่างไร ตอนนี้เราทำขั้นตอนเดิมอีกครั้งเพื่อไปที่คุณสมบัติและในแท็บการเข้าถึงโดยตรงเราเปลี่ยนที่อยู่ของ "ปลายทาง" และ "เริ่มใน" ด้วยอักษรระบุไดรฟ์หรือเส้นทางโฟลเดอร์ตามด้วยเครื่องหมายจุดคู่และแถบ ด้านข้าง เช่น "C: \" หรือ "C: \ My Documents" จากนั้นเราสามารถลบไฟล์ที่เราสร้างไว้บนเดสก์ท็อปและเราจะยึดหน่วยของเราไว้ที่แถบงาน
2. ค้นพบความลับของเครื่องคิดเลข
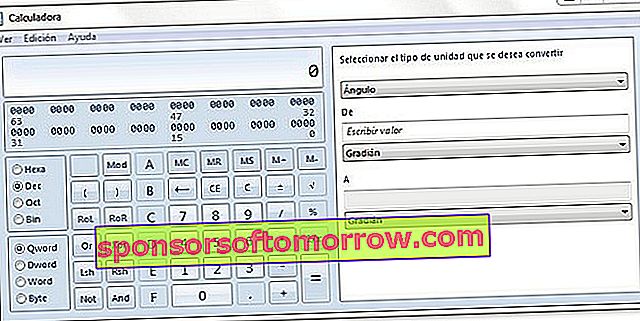
ได้อย่างรวดเร็วก่อนมันอาจจะดูเหมือนว่าไมโครซอฟท์มีการจำลองแบบฟังก์ชั่นเครื่องคิดเลขที่ใช้ Windows Vistaมี อย่างไรก็ตามเบื้องหลังการออกแบบมุมมองพื้นฐานของเครื่องมือนี้มีมุมมองขั้นสูงหลายอย่างที่มีฟังก์ชันที่น่าสนใจ หากเราคลิกที่ "View" เราสามารถกำหนดค่ามุมมองที่ต้องการได้ ทางด้านซ้ายคือมุมมองของเครื่องคิดเลข "แบบดั้งเดิม" (ซึ่งอาจเป็นพื้นฐานทางวิทยาศาสตร์โปรแกรมเมอร์และสถิติ) และทางด้านขวาจะเป็นมุมมองของการแปลงหน่วยการคำนวณวันที่หรือสเปรดชีตรวมถึงเครื่องคำนวณการจำนอง
กล่าวโดยย่อคือชุดของฟังก์ชันที่เหนือกว่าสิ่งที่คาดหวังจากเครื่องคิดเลขแบบดั้งเดิมและกำลังรอให้ค้นพบ
3. หมุนรูปภาพเดสก์ท็อป
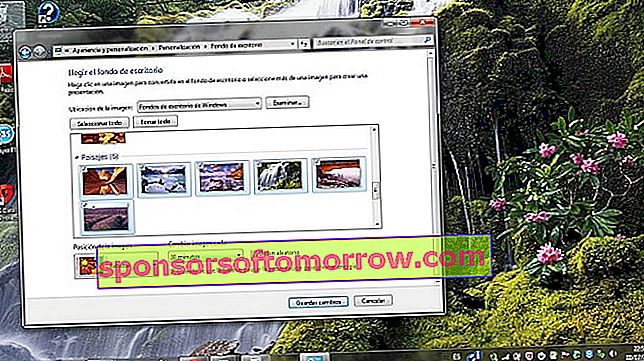
Windows 7ได้รวมชุดของภาพพื้นหลังว่า บริษัท ฯ ได้จัดกลุ่มตามรูปแบบเช่นภูมิทัศน์หรือสถาปัตยกรรม ภาพเหล่านี้ได้รับการออกแบบมาเพื่อให้พอดีกับความละเอียดหน้าจอของเราอย่างถูกต้องและขั้นตอนการตั้งค่าตราประทับเหล่านี้เป็นพื้นหลังเดสก์ท็อปของคุณนั้นง่ายมาก อย่างไรก็ตามหลังจากนั้นไม่นานอาจเป็นเรื่องน่าเบื่อที่จะเห็นพื้นหลังเดียวกัน เพื่อป้องกันไม่ให้สิ่งนี้เกิดขึ้นWindows 7 ได้รวมเอาความสามารถในการปรับแต่งการนำเสนอรูปภาพ
ในการดำเนินการนี้เราคลิกที่ปุ่มขวาบนเดสก์ท็อปจากนั้น"ปรับแต่ง"และคลิกที่ตัวเลือก"วอลเปเปอร์"ที่ด้านล่าง เราสามารถเลือกระหว่างคอลเลกชันต่างๆของภาพ Windows 7 เริ่มต้น (หากเราคลิกที่ชื่อภาพทั้งหมดในคอลเลกชันจะถูกเลือกโดยอัตโนมัติ) หรือเลือกโฟลเดอร์ของคุณเองด้วยภาพของเราได้โดยคลิกที่"Browse" หากเราต้องการเลือกเฉพาะบางรูปเราใช้ปุ่ม Control จากนั้นเราคลิกที่ภาพที่ต้องการ
4. วิธีจัดระเบียบบันทึกย่อของคุณในรูปแบบ Post-It

มีหลายครั้งที่จำเป็นต้องจดข้อมูลบางอย่างที่เราต้องการจดจำหรือเก็บไว้ด้วยมือ สิ่งปกติในกรณีเหล่านี้คือการใช้ Notepad หรือโปรแกรม Wordตัวเอง อย่างไรก็ตามมีแอปพลิเคชั่นที่เรียบง่ายและเป็นภาพที่สามารถช่วยเราในเรื่องนี้ได้ มันเป็นโปรแกรม "การบันทึกอย่างรวดเร็ว"ด้วยซึ่งเราสามารถเขียนลงข้อมูลต่างๆในขนาดเล็กบันทึกในรูปแบบของโพสต์มัน
ในการใช้เครื่องมือนี้เราเพียงไปที่เมนูเริ่ม "โปรแกรมทั้งหมด" "อุปกรณ์เสริม" และบันทึกย่อ คุณต้องเลือกในบันทึกและเริ่มเขียน สีของแต่ละโน้ตจะเปลี่ยนไปหากเราคลิกด้วยปุ่มเมาส์ขวาจากนั้นเลือกสีที่ต้องการ ในกรณีที่เราต้องการเขียนโน้ตใหม่ให้กดที่สัญลักษณ์รูปกากบาทและเพื่อลบ X หากเราออกจากโปรแกรมโดยคลิกขวาที่ไอคอนแถบงานโน้ตและ"ปิดหน้าต่าง"โน้ต พวกเขาจะรอดจนกว่าเราจะเปิดอีกครั้ง
5. ยืดอายุการใช้งานแบตเตอรี่ของแล็ปท็อปของคุณ
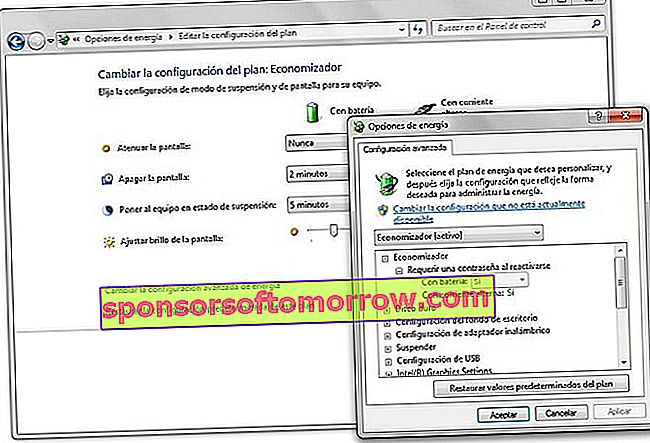
Windows 7ประกอบด้วยตัวเลือกการใช้พลังงานขั้นสูงจำนวนมากที่สามารถช่วยปรับปรุงอายุการใช้งานแบตเตอรี่ของแล็ปท็อปหน้าต่างมีสองตัวเลือกตามค่าเริ่มต้นที่: "แผนเศรษฐกิจ"และ"แผนประสิทธิภาพสูง"เปลี่ยนการตั้งค่าของแผนหรือสร้างใหม่คุณต้องไปที่เมนูเริ่มต้นและพิมพ์"พลังงานทางเลือก"เราเลือกหนึ่งของแผน (หรือที่เราสร้างขึ้นมาใหม่) แล้วคลิกที่“เปลี่ยนการตั้งค่าแผน”
ในหน้าต่างถัดไปให้คลิกที่"เปลี่ยนการตั้งค่าพลังงานขั้นสูง" อีกครั้ง ผ่านหน้าต่าง (ซึ่งปรากฏในภาพด้านบน) เราสามารถเปลี่ยนวิธีการทำงานของระบบกับอุปกรณ์ต่างๆเช่นฮาร์ดดิสก์หรือพอร์ต USB ตลอดจนการนำเสนอวิดีโอหรือพื้นหลังเดสก์ท็อป ในกรณีนี้สิ่งสำคัญคืออย่าแตะต้องค่าที่เราไม่รู้จักดี
6. ค้นหาและฆ่าโปรแกรมที่ทำให้คอมพิวเตอร์ของคุณหายใจไม่ออก
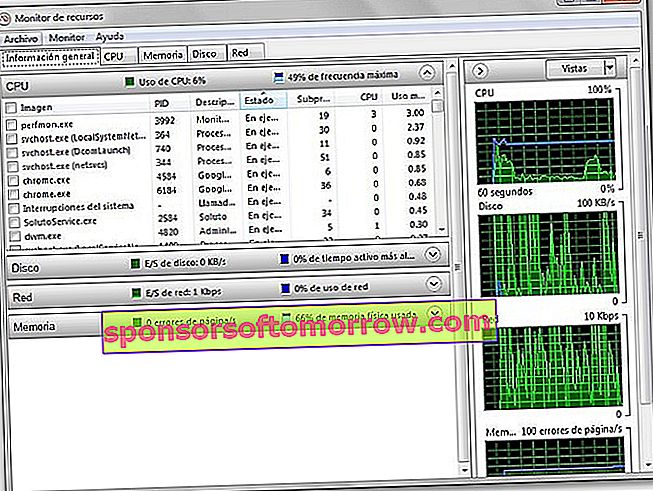
โดยปกติเมื่อมองหากระบวนการที่ใช้งานอยู่และใช้ทรัพยากรมากขึ้นเราจะใช้ตัวจัดการงาน อย่างไรก็ตามWindows 7มีแอปพลิเคชันที่เรียกว่า"Resource Monitor"ที่ช่วยให้คุณสามารถจัดการกระบวนการเหล่านี้ในขั้นสูงได้ ในการเริ่มต้นนั้นเราไปที่จุดเริ่มต้นของของ Windowsและพิมพ์"resmon"ในแถบการเข้าถึงที่รวดเร็ว เมื่อเข้าไปข้างในเราสามารถจัดการทรัพยากรระบบต่างๆและดูค่าต่างๆเช่นการใช้งาน CPU คำอธิบายของกระบวนการหรือการใช้งานดิสก์ที่จัดขึ้น หากเราคลิกปุ่มขวาในกระบวนการใดกระบวนการหนึ่งเราสามารถยุติหรือพักการใช้งานได้ในกรณีที่ใช้ทรัพยากรคอมพิวเตอร์จำนวนมาก
แน่นอนเราต้องไม่ลืมว่ามันเป็นเครื่องมือขั้นสูงและอาจเป็นอันตรายหากต้องจัดการกับกระบวนการของระบบที่เราไม่รู้จัก
7. เบื่อกับการแจ้งเตือนของ Windows 7 หรือไม่?
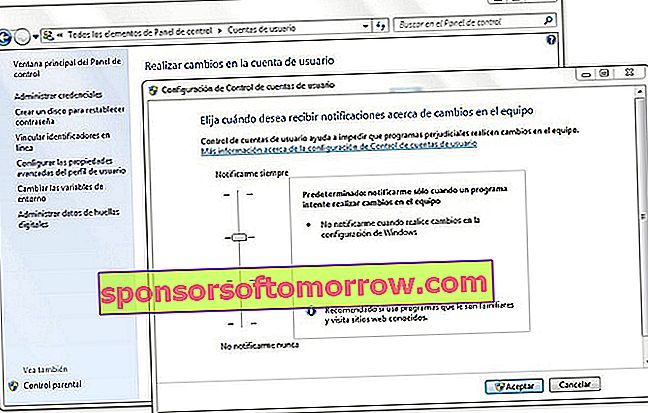
หนึ่งในแง่มุมที่อาจหนักกว่าเมื่อทำงานกับWindows 7คือการแจ้งเตือนที่ระบบเปิดขึ้นเมื่อเรากำลังจะเปิดโปรแกรม โชคดีที่เราสามารถจัดการกับระดับการแจ้งเตือนและลดจำนวนการแจ้งเตือนเหล่านี้ผ่านของ Windowsแผงควบคุม ในการเข้าถึงเมนูนี้เราสามารถทำได้สองวิธี วิธีที่เร็วที่สุดคือการไปที่เมนูเริ่มต้นและพิมพ์ในแถบการค้นหา"การควบคุมบัญชี"ตัวเลือกแรกที่ปรากฏคือ"เปลี่ยนการตั้งค่าการควบคุมบัญชีผู้ใช้"
หากเราต้องการใช้วิธีแบบเดิมมากขึ้นเราไปที่แผงควบคุมเราดูระหว่างตัวเลือกต่างๆ (ขอแนะนำให้ใช้มุมมองของไอคอนขนาดใหญ่หรือเล็ก) จากนั้นเลือก"บัญชีผู้ใช้" เมื่อเข้าไปข้างในเราคลิกที่"Change user account control settings" มีห้าระดับจากที่หนึ่งที่ไม่เคยเปิดตัวการแจ้งเตือน (ผู้ใช้จำนวนมากจะถูกล่อลวงเพื่อเปิดใช้งานในระดับนี้) กับที่แจ้งให้ทราบทุกครั้งที่มีการเปลี่ยนแปลงใด ๆ ในโปรแกรมพยายามที่จะติดตั้งตัวเองในคอมพิวเตอร์หรือWindows 7การกำหนดค่า
8. ใช้ประโยชน์จากเครื่องมือฟรีเช่น WordPad
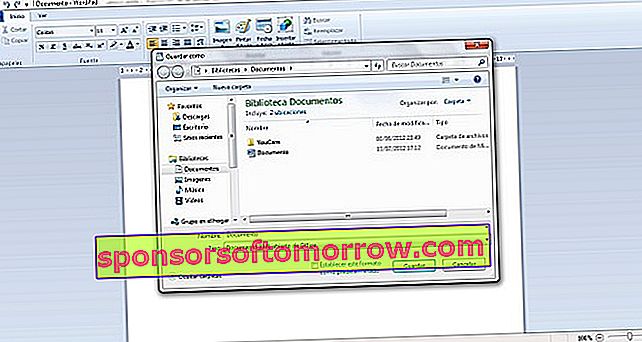
หากคุณไม่ต้องการผ่านขั้นตอนการชำระเงินเพื่อใช้ชุดโปรแกรมOffice แบบชำระเงินมีหลายทางเลือก หนึ่งในนั้นคือฟรีWordPadเครื่องมือที่มาพร้อมกับWindows ของตัวเอง อาจเพียงพอสำหรับความต้องการตามปกติของคุณเมื่อเปิดและเขียนเอกสาร ความแปลกใหม่อย่างหนึ่งของเวอร์ชันนี้สำหรับWindows 7คือความเป็นไปได้ในการบันทึกเอกสารในรูปแบบต่างๆมากกว่า RTF ทั่วไป ในWordPadเราสามารถเปิดและสร้างเอกสารOffice (ในรูปแบบ. docx ) ในการบันทึกไฟล์ในรูปแบบนี้เราต้องไปที่เมนู"บันทึกเป็น"จากนั้นเลือกตัวเลือก "เอกสาร Office Open XML"
อย่างไรก็ตามสำหรับผู้ใช้ที่ไม่ต้องการจ่ายเงินเพื่อรับOfficeเครื่องมืออินเทอร์เน็ตฟรีก็มีประโยชน์เช่นกัน ไมโครซอฟท์เองเสนอOffice Web Apps และGoogleได้แข่งขันกับGoogle เอกสารมาระยะหนึ่งแล้ว ชุดที่ทำงานผ่านอินเทอร์เน็ตและมีตัวเลือกมากขึ้นเรื่อย ๆ
9. ขยายความเป็นไปได้ด้านมัลติมีเดียของ Windows 7
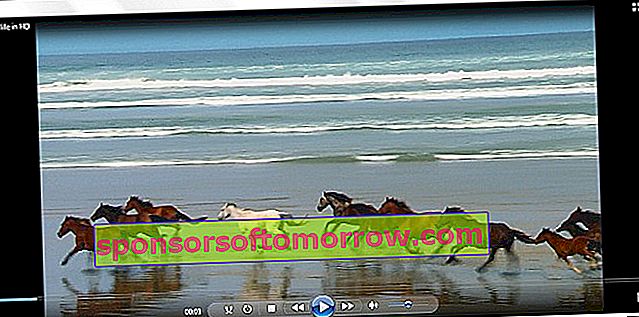
แม้ว่าเวอร์ชันWindows 7จะมีเครื่องเล่นมัลติมีเดียที่เรียกว่าWindows Media Playerซึ่งช่วยปรับปรุงประสิทธิภาพของเวอร์ชันก่อนหน้า แต่คุณยังคงมีปัญหาในการเล่นไฟล์วิดีโอหรือไฟล์เสียงบางไฟล์ เพื่อปรับปรุงประสิทธิภาพของWindows 7ของคุณสิ่งที่ดีที่สุดที่คุณสามารถทำได้คือดาวน์โหลดเครื่องเล่นที่มีตัวแปลงสัญญาณที่จำเป็นเพื่อเล่นไฟล์มัลติมีเดียส่วนใหญ่ที่แพร่กระจายบนอินเทอร์เน็ต บางส่วนของคำแนะนำฟรีที่ประสิทธิภาพที่ดีขึ้นสามารถนำเสนอเป็นVLC Media PlayerหรือK-Lite Codec Pack
10. เปิดใช้งานโหมดควบคุมเต็มรูปแบบ

Windows 7มีเคล็ดลับที่น่าสนใจที่ช่วยให้คุณจัดระเบียบตัวเลือกการกำหนดค่าทั้งหมดในโฟลเดอร์เดียว นี้ผู้เชี่ยวชาญหรือรวมโหมดการควบคุมประกอบด้วยการสร้างโฟลเดอร์ในที่ต้องการไดเรกทอรีที่มีชื่อดังต่อไปนี้. โหมด Expert {ED7BA470-8E54-465E-825C-99712043E01C}ที่จริงแล้ว"โหมดผู้เชี่ยวชาญ" ในตอนต้นสามารถเปลี่ยนเป็นชื่อที่ต้องการได้ตราบใดที่เรายังคงส่วนที่สองของชื่อไว้ด้วยตัวเลขและตัวอักษรทั้งหมด
จากนั้นเราสามารถยึดโฟลเดอร์นี้ไว้ที่เมนูเริ่มโดยเพียงแค่ลากไอคอนโฟลเดอร์และวางไว้บนปุ่มเริ่มของ Windows ผ่านโฟลเดอร์นี้เราสามารถเข้าถึงตัวเลือกการกำหนดค่า Windows 7 ทั้งหมดซึ่งจัดเรียงตามรายการ แน่นอนโปรดทราบว่าการเปลี่ยนการตั้งค่าบางอย่างของWindowsโดยไม่รู้ตัวอาจเป็นอันตรายได้