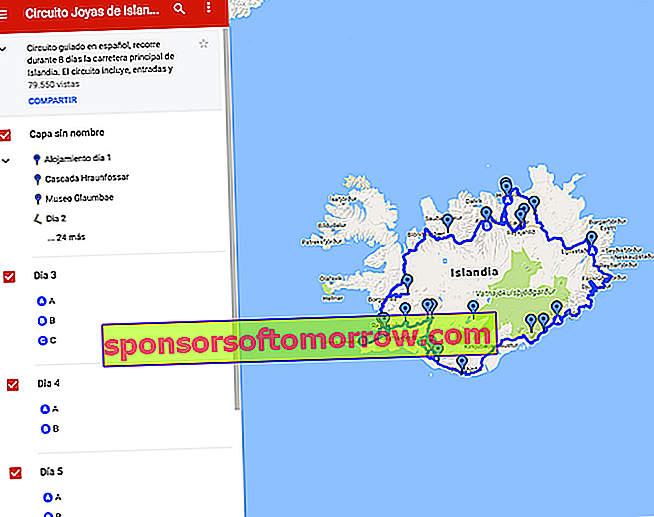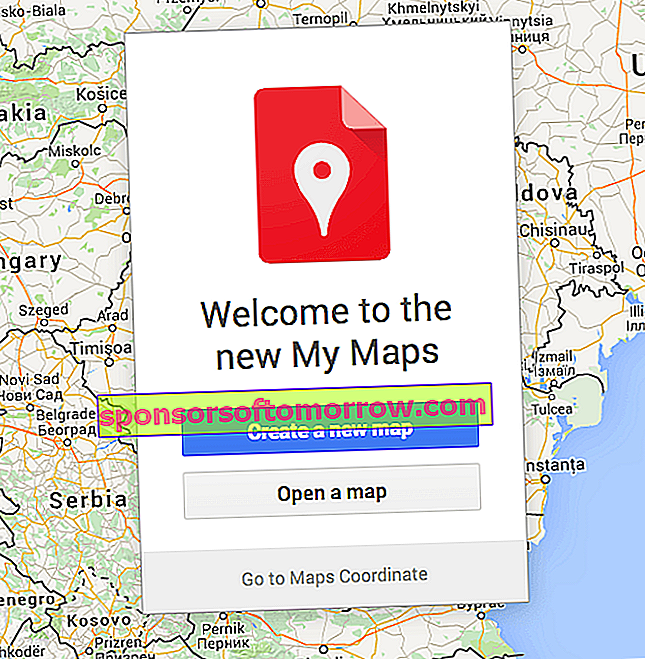
Google Maps เป็นหนึ่งในเครื่องมือที่ทรงพลังที่สุดของ บริษัท ยักษ์ใหญ่ในแคลิฟอร์เนีย ไม่เพียงเพราะมันช่วยให้เราเดินทางไปทั่วโลกสำรวจสถานที่ที่ไม่รู้จักและแม้แต่เดินไปตามถนนในเกือบทุกเมืองในโลกด้วยการคลิกเพียงไม่กี่ครั้ง แต่นอกเหนือจากการเป็นเครื่องมือในการนำทางแล้ว Google Maps ยังมีคุณลักษณะและฟังก์ชันเพิ่มเติมอีกมากมายที่ช่วยให้เราสามารถทำงานกับแกลเลอรีแผนที่ขนาดใหญ่ของ Google ได้ ชุดตัวเลือกตั้งแต่การนำทางออฟไลน์ (มีประโยชน์มากเมื่อเราไปพักร้อนในต่างประเทศและไม่ใช้ข้อมูล) ไปจนถึงการสร้างแผนที่ที่กำหนดเอง. ความเป็นไปได้ที่ไม่มีที่สิ้นสุดในการสร้างเส้นทางผ่านภูเขาไปจนถึงการสร้างแผนที่พร้อมจุดที่น่าสนใจของเมืองที่เราวางแผนจะไปเยี่ยมชม วันนี้เรามีคำแนะนำเล็ก ๆ สำหรับการเริ่มต้นใช้งานในโลกของแผนที่ Google แผนที่ในแบบของคุณ
ด้วย Google My Maps
เครื่องมือที่เพิ่มเข้ามาในการใช้งาน Google แผนที่ประจำวันคือแอปพลิเคชันแผนที่ของฉัน ในฐานะที่เป็นชื่อของตัวเองมันเป็นส่วนหนึ่งของแผนที่ Google ที่อุทิศให้กับส่วนส่วนตัวของแผนที่เหล่านั้น ในการใช้บริการนี้จำเป็นต้องมีที่อยู่อีเมล Gmail เท่านั้น (เช่นเดียวกับบริการอื่น ๆ ของ บริษัท อเมริกัน) มีสองวิธีพื้นฐานในการเข้าถึงแผนที่ของฉัน อันดับแรกคือการพิมพ์ "แผนที่ของฉัน" ใน Google และป้อนตัวเลือกแรกที่ปรากฏในดัชนีและตอบสนองต่อ URL ของ www.google.com/mymaps
หากคุณต้องการเข้าถึงจาก Google Maps ตัวเองคุณก็ต้องทำตามเส้นทาง-> เมนูด้านซ้าย -> สถานที่ของคุณ -> แผนที่ ที่นี่ในส่วนล่างของเมนูย่อยด้านซ้ายซึ่งมีความเป็นไปได้ในการ“ สร้างแผนที่” ในขณะนี้แท็บใหม่จะไม่เปิดขึ้นโดยค่าเริ่มต้นด้วยตัวจัดการที่เราเห็นในภาพหน้าจอ
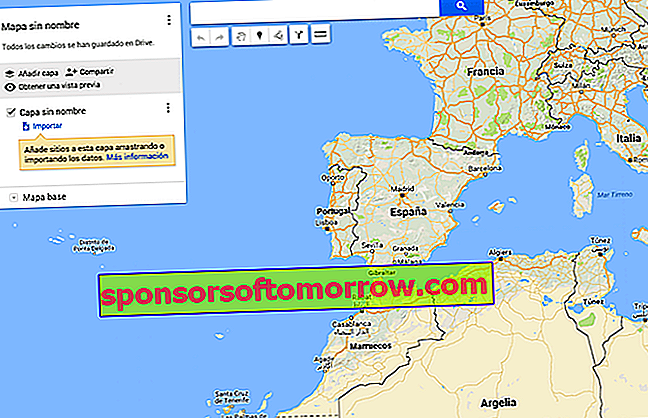
เมื่อคลิกที่"แผนที่ที่ไม่มีชื่อ" เราสามารถตั้งชื่อแผนที่และเพิ่มคำอธิบายสั้น ๆ ได้ จากช่วงเวลานี้เราสามารถเริ่มเพิ่มสถานที่ในแผนที่ของเราได้ ไม่เพียงเท่านั้นคุณยังสามารถเพิ่มเส้นทางทั้งในเมืองและในชนบทรวมทั้งวัดระยะทางและความไม่สม่ำเสมอของถนนได้อย่างแม่นยำ
ที่ด้านบนของหน้าจอเราจะพบไอคอนสองไอคอนซึ่งจะเป็นไอคอนพื้นฐานในการสร้างแผนที่ในแบบของเราประการแรกคือตัวชี้ตำแหน่ง การกดเพื่อวางไว้ตรงกลางแผนที่จากจุดที่คุณสามารถย้ายไปวางในจุดที่ต้องการได้ เมื่ออยู่ในที่อยู่ที่แน่นอนแล้ว (เราสามารถใช้แถบค้นหาเพื่อระบุตำแหน่งที่แน่นอนได้โดยตรง) ที่นี่ตัวแก้ไขขนาดเล็กจะเปิดขึ้นซึ่งเราสามารถใส่ชื่อที่เราต้องการเพิ่มคำอธิบายรวมทั้งแก้ไขสีของตัวชี้ได้ ตัวเลือกที่น่าสนใจมากในการสร้างความแตกต่างด้วยตาเปล่าระหว่างการเดินทางตัวอย่างเช่นร้านอาหารในพิพิธภัณฑ์หรือจุดที่น่าสนใจ ในทำนองเดียวกันช่วยให้เราในเครื่องมือแก้ไขเดียวกันนั้นสามารถชี้เส้นทางในการเดินทางไปยังสถานที่นั้นและเพิ่มรูปภาพหรือวิดีโอของสถานที่นั้นได้
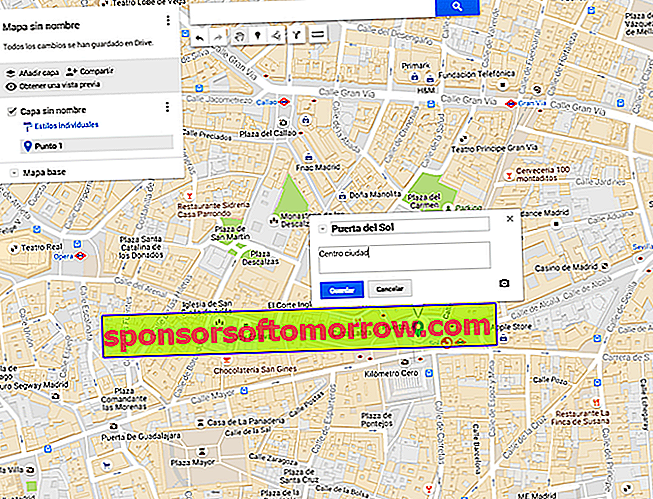
เส้นทาง
ความเป็นไปได้ที่ยอดเยี่ยมอีกประการหนึ่งของเครื่องมือ Google My Maps คือความเป็นไปได้ในการสร้างเส้นทางทั้งสำหรับการสำรวจเมืองโดยรถยนต์เดินเท้าหรือขี่จักรยาน หรือแม้แต่ความเป็นไปได้ในการวาดเส้นเพื่อทำเครื่องหมายเฉพาะพื้นที่ ในการทำเช่นนี้เราต้องกดปุ่มที่ด้านบนของหน้าจอที่รวมสามจุดสองบรรทัด (อันที่อยู่ถัดจากจุดที่เราได้ระบุไว้ในส่วนก่อนหน้านี้) ทันทีที่คุณกดมันจะไม่ระบุประเภทของแผนที่ที่เราต้องการสร้างและจะถูกเพิ่มเป็นเลเยอร์ใหม่ในตัวจัดการทางด้านซ้ายของหน้าจอ
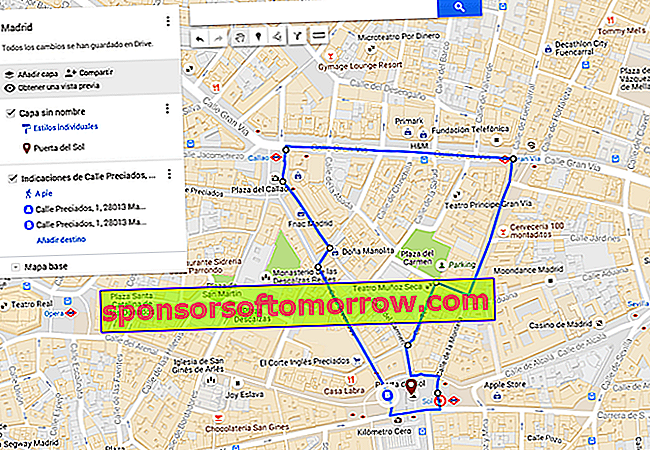
ในเมนูทางด้านซ้ายเส้นทางที่คุณระบุไปยัง My Mapsจะถูกเพิ่มโดยอัตโนมัติคุณสามารถทำได้ในรูปแบบของเครื่องมือที่ระบุเส้นทางที่มีประสิทธิภาพสูงสุดโดยอัตโนมัติหรือโดยการทำเครื่องหมายเส้นทางที่แน่นอนของคุณโดยคลิกที่แต่ละรอบและทิ้งจุดสังเกตสีขาวไว้บนแผนที่เมื่อปิดวงจรแล้วจะปรากฏในเมนู เมื่อคลิกที่จุดแนวตั้งสามจุดของกล่องที่เป็นปัญหาเราจะสามารถเข้าถึงฟังก์ชันที่มีมูลค่าเพิ่มสูงเช่นชุดตัวบ่งชี้โดยละเอียดเกี่ยวกับระยะทางที่แม่นยำ แอปพลิเคชั่นที่เหมาะสำหรับผู้ที่มักจะสับสนในสถานที่ใหม่ ๆ
หากในช่องเดียวกันนี้เราคลิกที่ตัวเลือก"เพิ่มปลายทาง" เราสามารถเพิ่มจุดได้โดยอัตโนมัติเพียงระบุที่อยู่ในเครื่องมือค้นหาขนาดเล็กที่เปิดขึ้นในช่องนั้นโดยไม่ต้องลากเคอร์เซอร์ไปบนหน้าจอ สิ่งที่อาจดูน่าเบื่อเล็กน้อยเมื่อเราสร้างเส้นทางที่ยาวมากหรือถนนโดยรถยนต์บนถนนสายยาว
ประโยชน์ของเลเยอร์
ในขณะที่คุณสามารถมองเห็นทุกครั้งที่เราสามารถเห็นตัวเลือกที่จะบอกเรา"เพิ่มชั้น" ฟังก์ชันของส่วนนี้มีไว้เพื่อสร้างจำนวนวัตถุสถานที่หรือจุดหมายปลายทางที่เราต้องการบนแผนที่เดียวโดยไม่จำเป็นต้องทำให้ข้อมูลอิ่มตัวมากเกินไป ทำให้ทั้งความสามารถในการอ่านบนสมาร์ทโฟนและการจัดการมีความซับซ้อน
ด้วยเหตุนี้จึงมีประโยชน์มากสำหรับแต่ละสิ่งที่คุณสร้างเลเยอร์ ตัวอย่างเช่นหากคุณวางแผนที่จะไปร้านอาหารสองแห่งให้สร้างเลเยอร์ที่มีชื่อ "ร้านอาหาร" จดจำสถานที่ทั้งสองแห่งบนแผนที่และเปิดใช้งานเมื่อคุณตั้งใจจะไปที่นั่นเท่านั้น คุณสามารถทำเช่นเดียวกันกับเส้นทาง ขอแนะนำให้ออกแบบแต่ละเส้นทางเฉพาะในเลเยอร์ของตนเอง วิธีนี้จะช่วยให้คุณสามารถดูแต่ละรายการแยกกันทำให้อินเทอร์เฟซ My Maps สะอาดเมื่อต้องทำตามคำแนะนำ
การสร้างเลเยอร์ใหม่ทำได้ง่ายๆเพียงแค่ "เพิ่มเลเยอร์" ตั้งชื่อและเริ่มทำงานกับมันในตัวจัดการด้านซ้ายมือไม่ว่าจะทำเครื่องหมายจุดสร้างเส้นทางหรือทั้งสองอย่าง
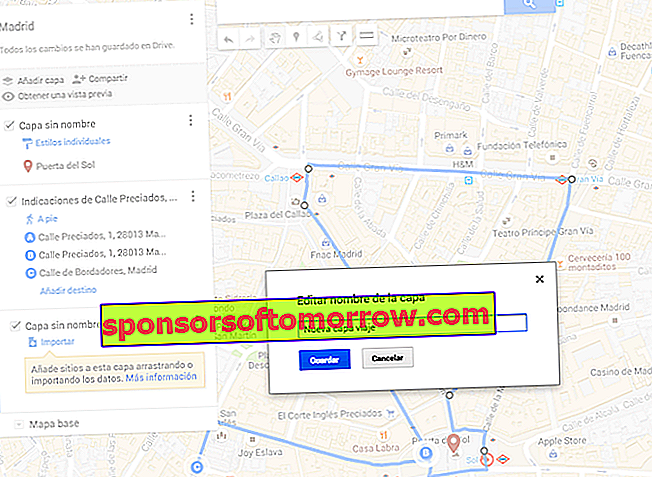
แบ่งปันทำงานร่วมกันหรือแสดง
จากที่นี่เราสามารถทำแผนที่ของเราได้ทุกประเภทตามที่เราต้องการ ตั้งแต่การพิมพ์บนกระดาษไปจนถึงการใส่ลงในบล็อกของเราไปจนถึงการแบ่งปันบนโซเชียลเน็ตเวิร์ก แต่ตัวเลือกGoogle My Maps ช่วยให้เราสามารถแชร์แผนที่กับผู้ติดต่อที่เราเลือกและสามารถแก้ไขแผนที่ได้ด้วยเครื่องมือของตัวเอง อย่างหลังคุณเพียงแค่คลิกที่ตัวเลือก "แบ่งปัน" และเลือกในตัวแก้ไขว่าพวกเขามีสิทธิ์เข้าถึงใครและอะไร

เมื่อคุณทำแผนที่เสร็จแล้วMy Maps จะทำการบันทึกอัตโนมัติผ่านไดรฟ์ซึ่งคุณสามารถดูแผนที่ได้ตลอดเวลาผ่านบริการต่างๆ นอกจากนี้ใน Play Storeแผนที่ของฉันยังมีแอปพลิเคชันเฉพาะสำหรับเปิดแผนที่และแก้ไขจากโทรศัพท์หรือแท็บเล็ตของคุณ
บันทึกแผนที่ของผู้อื่น
ฟังก์ชั่นอื่นของ My Maps คือมันทำงานเป็นเครือข่ายโซเชียลสำหรับแผนที่ที่คุณสามารถบันทึกรายการโปรดของคุณและเข้าถึงได้เพียงแค่เข้าสู่แอปพลิเคชัน ที่นี่คุณจะพบว่าพวกเขาแตกต่างกันไปตามการประพันธ์ของพวกเขา นอกเหนือจากการจัดการแผนที่ของเราและแผนที่ที่บันทึกไว้แล้วยังช่วยให้เรามีความเป็นไปได้ผ่านแท็บ "สำรวจ" สำหรับแผนที่ที่โดดเด่นที่สุดในช่วงเวลานั้นที่เกิดขึ้นโดยผู้ใช้บริการรายอื่น