
Adobe Photoshop กลายเป็นเครื่องมือพื้นฐานสำหรับมืออาชีพและผู้ที่ชื่นชอบการถ่ายภาพจำนวนมาก มันเป็นเช่นโปรแกรมที่มีประสิทธิภาพที่จะช่วยให้คุณในการปรับเปลี่ยนภาพดังกล่าวเท่าที่พวกเขาสามารถมองที่แตกต่างกันอย่างสมบูรณ์หลังจากการแก้ไข อย่างไรก็ตามจำนวนตัวเลือกที่มีให้อาจทำให้ซับซ้อนมากสำหรับผู้ใช้ทั่วไป
ดังนั้นจึงควรทราบเคล็ดลับที่เป็นประโยชน์ซึ่งจะอำนวยความสะดวกในการใช้งาน นี่คือเคล็ดลับ 10ประการที่เราโปรดปรานสำหรับ Photoshop
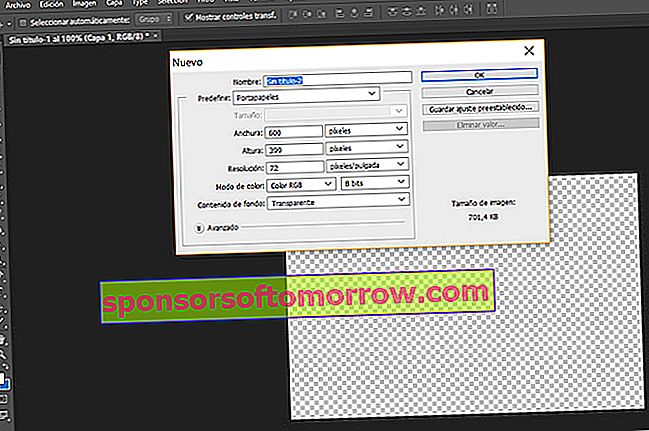
ขนาดผ้าใบ
บางครั้งเราต้องการขนาดภาพที่แน่นอนเพื่อแทรกลงในเว็บไซต์หรือเอกสารต่างๆ หากคุณไม่ทราบวัด แต่คุณจะมีการอ้างอิงในเว็บคุณจะได้รับขนาดที่แน่นอนด้วย Photoshop คุณจะต้องคัดลอกรูปถ่ายอ้างอิงและไปที่ไฟล์ / ใหม่เท่านั้น การวัดของสแนปชอตที่คุณคัดลอกโดยอัตโนมัติจะปรากฏในกล่องบนผืนผ้าใบใหม่ เมื่อสร้างเสร็จแล้วคุณสามารถวางรูปภาพที่ต้องการปรับขนาดได้
เคล็ดลับสำหรับ Photoshop นี้นอกจากจะช่วยให้คุณเข้าถึงการวัดที่ไม่รู้จักได้ง่ายขึ้นแล้วยังช่วยให้งานของคุณเร็วขึ้นอีกด้วย คุณจะต้องคัดลอกภาพอ้างอิงและเปิดผ้าใบอีกครั้งที่จะมีการวัดที่แน่นอน ด้วยวิธีนี้คุณจะไม่ต้องป้อนทีละรายการด้วยตนเอง
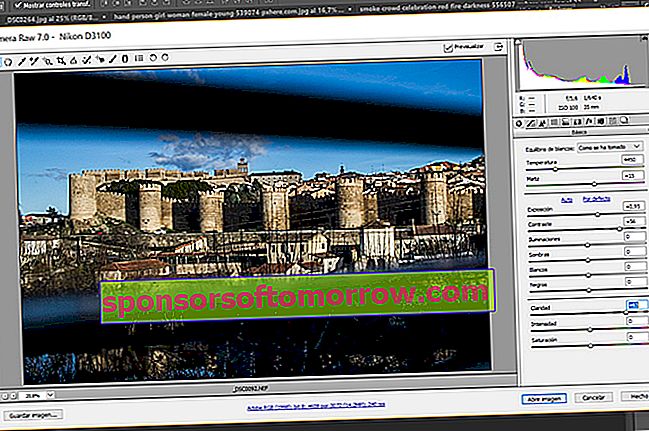
RAW ของกล้อง
แฟน ๆ ของการถ่ายภาพจากเส้นทางที่แน่นอนจะทราบดีถึงข้อดีของรูปแบบ RAW เป็นไฟล์ประเภทหนึ่งที่มีข้อมูลทั้งหมดที่จับโดยเซ็นเซอร์ของกล้อง ซึ่งหมายความว่าเมื่อมีการแก้ไขพารามิเตอร์ของภาพก็จะไม่สูญเสียคุณภาพ แน่นอนว่าภาพเหล่านี้มีน้ำหนักมากกว่าภาพที่ถ่ายในรูปแบบ JPG
Adobe Photoshop มีโปรแกรมแก้ไขพิเศษสำหรับรูปแบบนี้เรียกว่า Camera RAW นี้ช่วยให้คุณแก้ไขพารามิเตอร์ของภาพในทางที่เร็วและง่ายกว่าในรูปแบบ JPG และข้อเสนอผลที่เหมาะสมมากขึ้น
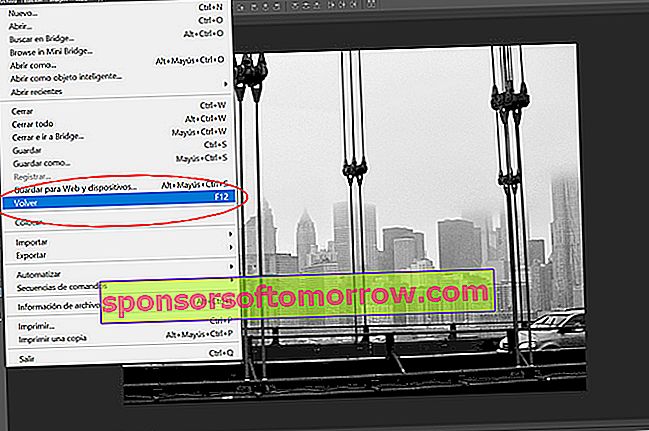
เลิกทำการแก้ไขทั้งหมด
มีหลายครั้งที่คุณเริ่มแก้ไขและคุณชอบผลลัพธ์น้อยลงเรื่อย ๆ เพื่อไม่ให้ใช้ Ctrl + Z ในทางที่ผิดหรือปิดภาพแล้วเปิดขึ้นมาใหม่ Adobe Photoshop มีตัวเลือกในการเลิกทำการแก้ไขทั้งหมดพร้อมกัน คุณสามารถใช้มันได้โดยไปที่ไฟล์ / ย้อนกลับหรือกด F12 โดยตรง แต่ลองคิดดูก่อนที่จะใช้เครื่องมือนี้เพราะคุณจะสูญเสียความคืบหน้าทั้งหมดและคุณจะกลับไปที่ภาพเริ่มต้น
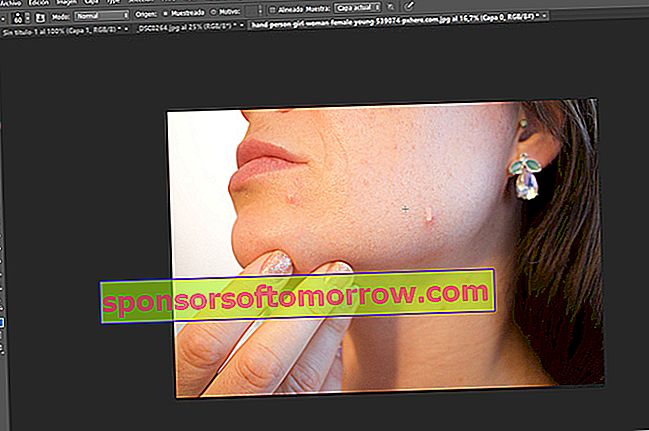
แก้ไขความไม่สมบูรณ์
นี่เป็นหนึ่งในเทคนิคยอดนิยมสำหรับ Adobe Photoshop กับมันคุณสามารถแก้ไขสิวจุดหรือบาดแผล ใช้งานง่ายมาก คุณต้องไปที่เมนูเครื่องมือด้านซ้ายและเลือกปูนปลาสเตอร์ที่เรียกว่า "˜Potted Healing Brush Tool" ™ เมื่อเลือกแล้วคุณต้องตั้งค่าจุดอ้างอิงที่ราบรื่นด้วยปุ่ม Ctrl จากนั้นคุณต้องคลิกที่ความไม่สมบูรณ์ที่คุณต้องการลบ
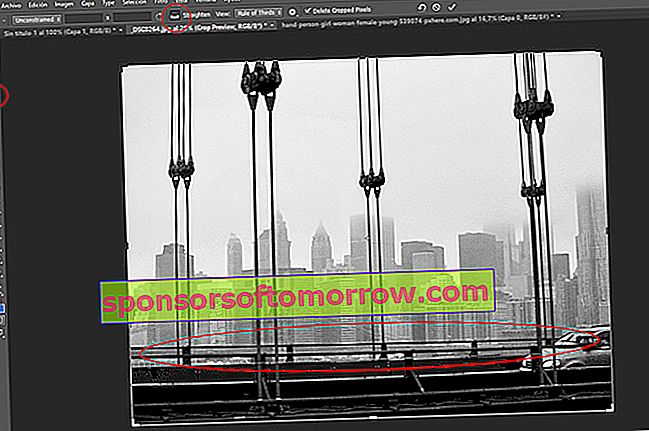
แก้ไขภาพงอ
หลายครั้งที่เราต้องเผชิญกับภาพที่คด ในการทำให้ตรงเราสามารถเลือกทำได้ด้วยตนเองและด้วยตาโดยใช้เครื่องมือครอบตัดจากเมนูด้านซ้าย หากเราเลือกตัวเลือกนี้ต้องคลิกที่มุมและหมุนภาพจนกว่าคุณจะพิจารณาว่าได้รับการแก้ไข
อย่างไรก็ตามมีเคล็ดลับง่ายๆที่มีประสิทธิภาพมากกว่านี้ เมื่อคุณเลือกปุ่มครอบตัดแล้วในเมนูด้านบนคุณจะพบแท็บที่เรียกว่า"˜straighten" ™ นี้จะช่วยให้เราสามารถวาดเส้นบนเส้นที่เราจะใช้เป็นข้อมูลอ้างอิงในการยืดภาพ เมื่อติดตามแล้วเส้นที่เราวาดไว้จะถูกจัดแนวขนานกับขอบล่างของรูปถ่าย วิธีนี้สแนปชอตที่เอียงจะได้รับการแก้ไขโดยอัตโนมัติ
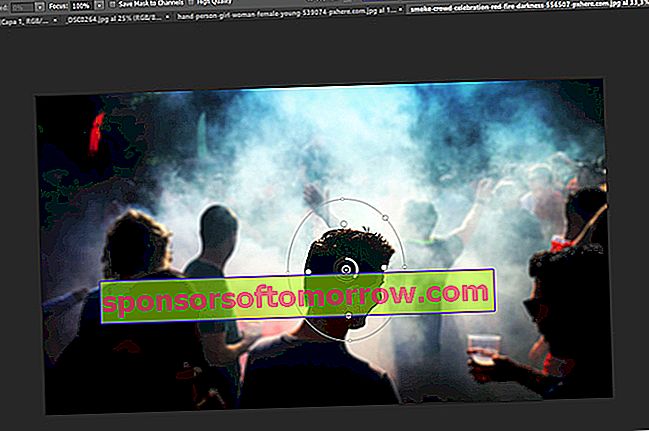
เลือกเบลอ
ถ้าเราต้องการที่จะเบลอเพียงส่วนหนึ่งของการถ่ายภาพที่เรากำลังแก้ไขให้เราสามารถใช้Blur ม่านตาเครื่องมือ หากต้องการใช้เคล็ดลับนี้สำหรับ Adobe Photoshop ให้ไปที่แท็บตัวกรองในเมนูด้านบน จากนั้นคลิกที่ม่านตาเบลอ / ปรับโฟกัส วงกลมจะปรากฏบนภาพโดยขีดเส้นส่วนของภาพที่ยังอยู่ในโฟกัส
เพื่อปรับพื้นที่ที่เราต้องการเบลอให้ดีขึ้นเราสามารถทำให้วงกลมนั้นเสียรูปได้ นอกจากนี้เรายังสามารถเพิ่มจุดโฟกัสและกระจายไปทั่วทั้งภาพเพื่อปรับแต่งการเบลอที่เลือกได้
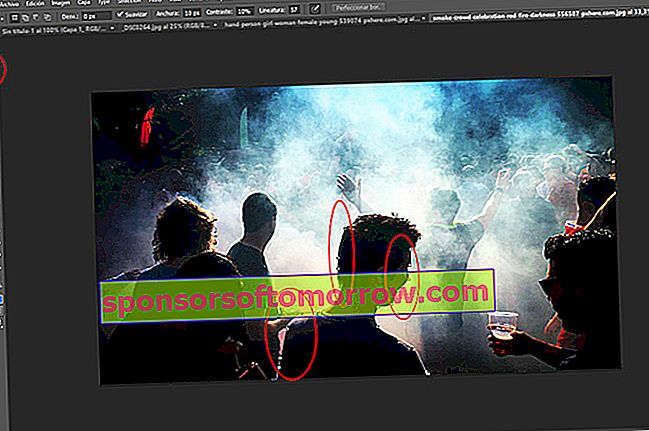
ห่วงแม่เหล็ก
มีหลายครั้งที่เราจะต้องเลือกวัตถุในภาพถ่ายด้วยเหตุผลที่แตกต่างกัน สำหรับสิ่งนี้เราจะใช้เครื่องมือ Lasso แต่ก็อาจจะไม่ถูกต้องโดยเฉพาะอย่างยิ่งถ้าเราไม่ได้มีการเต้นของชีพจรระเบิดหลักฐาน นั่นคือเหตุผลว่าทำไมจึงเป็นเรื่องสำคัญมากที่คุณจะต้องรู้จัก Magnetic Loop
นี้เป็นเครื่องมือที่ตรวจจับขอบของวัตถุที่คุณต้องการเลือกโดยอัตโนมัติและร่องรอยการเลือกในขณะที่คุณวางเมาส์เหนือประมาณขอบเขตขององค์ประกอบ
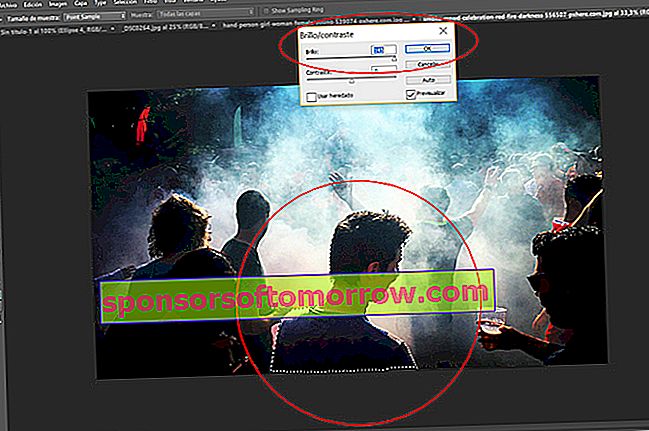
เปลี่ยนพารามิเตอร์ขององค์ประกอบในรูปภาพ
ใช้ประโยชน์จากเคล็ดลับใน Photoshop รุ่นก่อนหน้านี้เราสามารถเปลี่ยนพารามิเตอร์ของการถ่ายภาพวัตถุชิ้นเดียวได้ เมื่อคุณเลือกองค์ประกอบด้วย Magnetic Lasso แล้วคุณสามารถใช้การปรับเปลี่ยนที่คุณต้องการได้ ตัวอย่างเช่นหากองค์ประกอบส่วนหนึ่งของภาพมืดและส่วนที่เหลือมีแสงสว่างเพียงพอเราสามารถเลือกเพิ่มความสว่างได้ วิธีนี้คุณจะได้รับทุกสิ่งเพื่อให้มีแสงสว่างตามที่คุณต้องการ
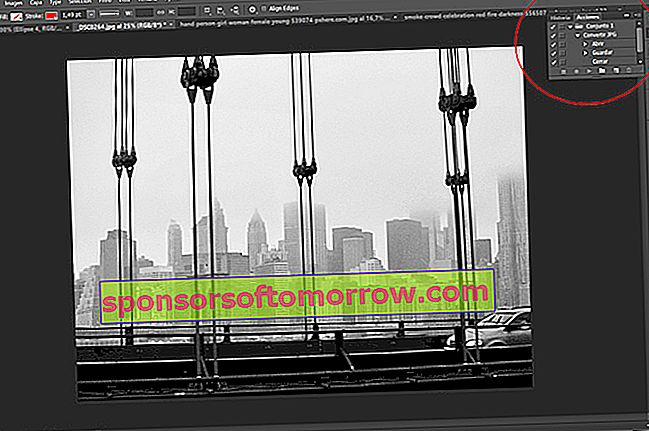
ตั้งค่าอัตโนมัติ
หากคุณต้องการแก้ไขภาพหลายภาพโดยใช้การตั้งค่าเดียวกันคุณสามารถดำเนินการโดยอัตโนมัติได้ ด้วยเคล็ดลับนี้คุณจะประหยัดเวลาและทำงานได้มาก เพื่อดำเนินการออกไปเล่นปุ่มด้านบนขวา จากนั้นเลือกปุ่ม” ˜Create new action” ™ซึ่งมีรูปร่างเหมือนแผ่นพับ เมื่อเสร็จแล้วการแก้ไขที่คุณทำจะเริ่มได้รับการบันทึก
สิ่งที่ปรับเปลี่ยนให้คุณดำเนินการก็เป็นสิ่งสำคัญมากที่การกระทำที่ผ่านมาของการบันทึกเป็น“~Save เป็น” ™และ“~Close” ™ หากคุณไม่ทำเช่นนี้กระบวนการจะหยุดลงในภาพแรกที่คุณแก้ไขเนื่องจากจำเป็นต้องปิดภาพหนึ่งเพื่อเปิดภาพอื่น เมื่อการบันทึกเสร็จสิ้นให้กดปุ่มหยุดในกล่องการดำเนินการ
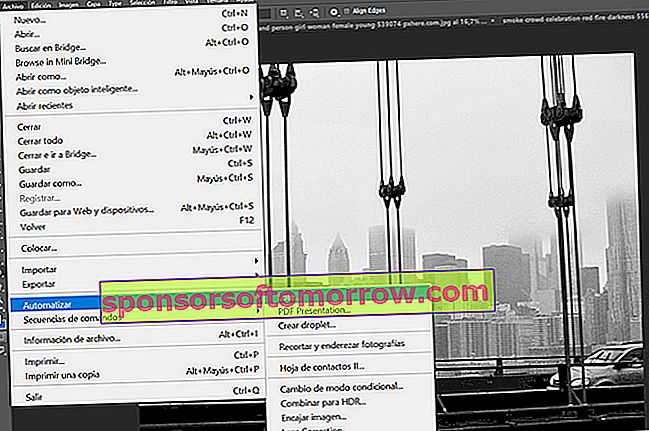
หลังจากบันทึกการกระทำที่คุณต้องการทำให้เป็นอัตโนมัติแล้วให้ไปที่ File / Automate / Batch และเลือกการบันทึกที่คุณต้องการใช้โฟลเดอร์ต้นทางของรูปภาพที่จะแก้ไขและไฟล์ปลายทางสำหรับรูปภาพใหม่
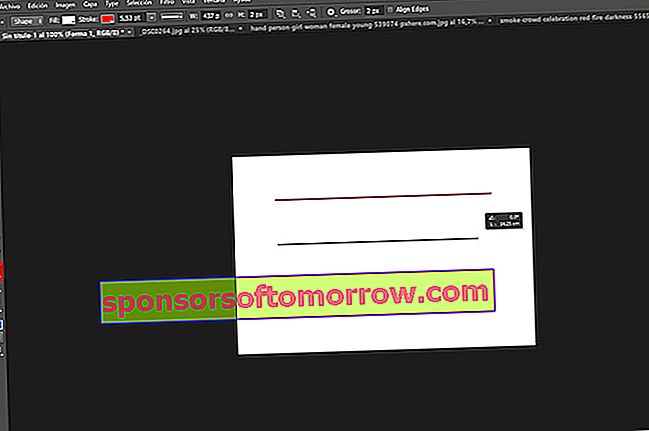
วาดเส้นตรง
บางครั้งการวาดเส้นตรงด้วยเมาส์ถือเป็นความเจ็บปวดที่แท้จริง แต่ไม่ต้องกังวลมีเคล็ดลับที่จะทำให้งานนี้ง่ายขึ้นสำหรับคุณ ด้วยเครื่องมือบรรทัดที่เลือกเริ่มต้นการวาดภาพได้และกดปุ่ม Shift คุณจะเห็นว่าเส้นของคุณไม่เบี่ยงเบนไปแม้แต่มิลลิเมตรเดียว