
เพื่อเข้าถึงบัญชีอีเมลใน Gmailวิธีปกติและสะดวกสบายมากที่สุดคือการทำมันได้จากเว็บเบราเซอร์ผ่านGoogleหน้า คุณจึงมีจดหมายอยู่ในมือจากคอมพิวเตอร์เครื่องใดก็ได้และทุกที่ในโลก แต่ไม่ว่าตัวเลือกนี้จะเป็นอย่างไรคุณยังสามารถจัดเก็บอีเมลไว้ในคอมพิวเตอร์ปกติของคุณได้ และตรวจสอบข้อความGmailจากโปรแกรมอีเมลดังกล่าวเป็นMicrosoft Outlook ดังนั้นคุณสามารถรวมข้อดีของทั้งสองอย่างได้เตรียมคำแนะนำสั้น ๆนี้ เพียงไม่กี่ขั้นตอนคุณก็สามารถเตรียมทุกอย่างให้พร้อมได้ กวดวิชาได้รับการทำการอ้างอิงรุ่น 2003 ของ Outlookแต่คุณจะมีปัญหาใช้มันไม่มีถ้าคุณมีOutlook 2007

1) การปรับแต่งเล็กน้อยในบัญชี Gmail ของคุณ
สิ่งแรกที่คุณควรทำคือเปิดใช้งานโปรโตคอล POP ของ Gmailซึ่งเป็นสิ่งที่ช่วยให้คุณรับข้อความในOutlookหรือโปรแกรมอีเมลอื่น ๆ การทำเช่นนี้เราจะต้องไปที่การกำหนดค่าตัวเลือก(คุณจะได้พบกับการเชื่อมโยงในมุมขวาบน) และป้อน " การส่งต่อและ POP / IMAP อีเมลแท็บ" เมื่อเข้าไปในส่วนนี้คุณจะต้องเลือก"เปิดใช้งาน POP สำหรับข้อความทั้งหมด"ถ้าคุณต้องการถ่ายโอนข้อความทั้งหมดที่คุณได้รับการบันทึกจากGmailไปยัง Outlookกล่องจดหมาย หรือ"เปิดใช้ POP สำหรับข้อความทั้งหมดที่ได้รับจากนี้ไป"หากคุณต้องการเก็บเฉพาะอีเมลที่ได้รับจากช่วงเวลานั้น ในข้อที่สองให้เลือกว่าคุณต้องการเก็บสำเนาของแต่ละข้อความไว้ในบริการเว็บของ Gmail หรือไม่ ตัวเลือกนี้จะเป็นวิธีที่ดีที่สุดที่มีข้อความทั้งหมดที่อยู่ในเว็บไซต์ทั้งสองทั้งในรุ่นเว็บและในโปรแกรม Outlookโปรแกรม และสิ่งที่ยังคงอยู่คือการกดปุ่ม "บันทึกการเปลี่ยนแปลง" ง่ายใช่มั้ย?
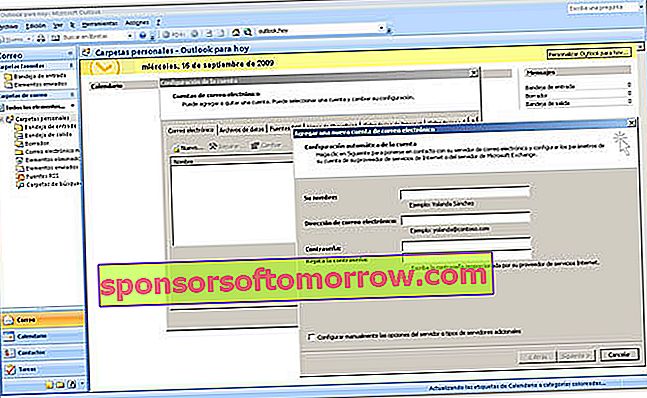
2) เริ่มทำงานกับ Outlook
เมื่อคุณได้ตั้งค่าGmail , มันถึงเวลาที่จะทำให้การปรับเปลี่ยนเล็กน้อยบางอย่างในโปรแกรม Outlook ในตัวเลือกบนแถบคุณต้องแสดง " เครื่องมือ " เมนูแล้วเลือก " บัญชีอีเมล ... " และในที่สุด"เพิ่มบัญชีอีเมลใหม่" เมื่อโปรแกรมถามคุณสำหรับประเภทของเซิร์ฟเวอร์ที่คุณกำลังจะใช้เลือก "POP3" ตัวเลือก ในขั้นตอนต่อไปคุณจะต้องป้อนรายละเอียดบัญชี Gmail ของคุณชื่อที่อยู่อีเมลGmailชื่อผู้ใช้รหัสผ่านรวมถึงข้อมูลเซิร์ฟเวอร์ต่อไปนี้:
เซิร์ฟเวอร์อีเมลขาเข้า (POP3): pop.gmail.com
เซิร์ฟเวอร์อีเมลขาออก (SMTP): smtp.gmail.com
แต่เรายังไม่เสร็จ. คลิกที่ปุ่ม"การตั้งค่าเพิ่มเติม"และไปที่แท็บ " เซิร์ฟเวอร์ขาออก " ที่ปรากฏในหน้าต่างใหม่ ที่นี่คุณจะต้องตรวจสอบกล่อง "เซิร์ฟเวอร์ขาออก (SMTP) ต้องตรวจสอบ"นอกเหนือไปจากการตรวจสอบตัวเลือก"ใช้การตั้งค่าเช่นเดียวกับเซิร์ฟเวอร์จดหมายขาเข้าของฉัน"
เรายังคงอยู่ในหน้าต่างเดียวกัน ตอนนี้เปลี่ยนไปใช้แท็บ "ขั้นสูง" ในส่วนนี้จำเป็นต้องเปิดใช้งานตัวเลือก“ เซิร์ฟเวอร์นี้ต้องการการเชื่อมต่อแบบเข้ารหัส (SSL)”สองครั้งซึ่งมาหลังจาก“ เซิร์ฟเวอร์ขาเข้า” และ“ เซิร์ฟเวอร์ขาออก” ในช่องถัดจากคนแรกที่ควรจะเป็นหมายเลข995ในขณะที่สำหรับสองหมายเลขที่ถูกต้องคือ465 หากคุณใช้เวอร์ชัน 2007 คุณต้องแทนที่ 465 ด้วย 587 และเลือก "TSL" ในเมนูแบบเลื่อนลงที่เกี่ยวข้อง
3) การตั้งค่าล่าสุด
คลิก " ตกลง " และคุณจะกลับไปที่หน้าต่างก่อนหน้า ตอนนี้คลิกมีตัวชี้บนปุ่ม"การตั้งค่าบัญชีทดสอบ" หากทุกอย่างเป็นไปด้วยดีคุณจะได้รับข้อความแสดงความยินดียืนยันว่าการดำเนินการประสบความสำเร็จ คลิก " ถัดไป " " เสร็จสิ้น " เท่านี้คุณก็สามารถเพลิดเพลินกับGmailในโปรแกรมOutlookของคุณได้แล้ว Google ขอแนะนำให้ดาวน์โหลดการอัปเดตซอฟต์แวร์ล่าสุดเพื่อป้องกันข้อผิดพลาดทั่วไป
ภาพตัดต่อยอดนิยมพร้อมภาพจากalt-tab.com