
Kodi กับ VLC VLC กับ Kodi แอปพลิเคชันเนื้อหาสตรีมมิ่งกำลังรับประทานขนมปังปิ้งจากเครื่องเล่นวิดีโอที่เป็นแก่นสาร สิ่งนี้แสดงให้เห็นโดยข้อมูลจาก Google เทรนด์ซึ่งมีแนวโน้มลดลงสำหรับผู้เล่นตั้งแต่ปี 2014 ถึงตอนนี้ Kodi มีอะไรที่ VLC ไม่มี? เหตุใดทุกคนจึงเลือกที่จะสร้างความเสียหายให้กับ VLC ในการรับชมซีรีส์และภาพยนตร์ เราเห็นมันด้านล่าง
Kodi คืออะไรและอะไรที่ไม่ใช่ Kodi
ซึ่งแตกต่างจาก VLC Player Kodi ไม่ได้ จำกัด ฟังก์ชันไว้ที่เครื่องเล่นสื่อธรรมดา แอปพลิเคชันนี้เรียกตัวเองว่าศูนย์มัลติมีเดียที่คุณสามารถเล่นเนื้อหาตามต้องการไม่ว่าจะจากอินเทอร์เน็ตหรือผ่านไฟล์วิดีโอในเครื่อง ความแตกต่างกับ VLC มีน้อยมาก เหตุผลสำหรับความเป็นอยู่ของ Kodi มีจะทำอย่างไรกับAddons
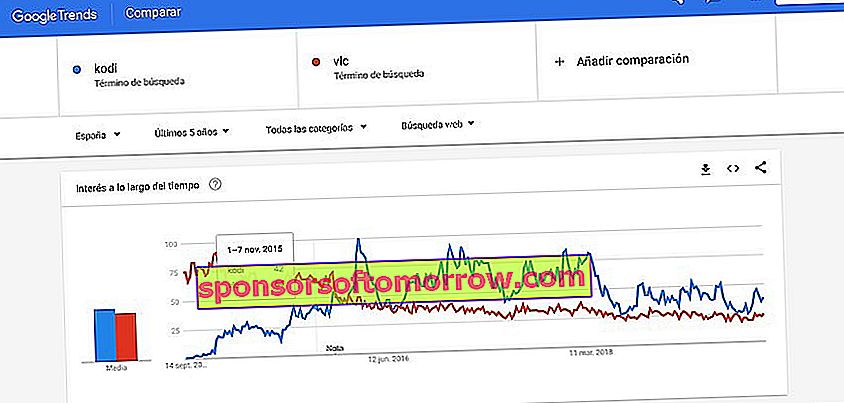
ข้อมูล VLC ที่น่าสนใจเมื่อเทียบกับ Kodi ในช่วง 5 ปีที่ผ่านมา ข้อมูลที่นำมาจาก Google Trends
เราสามารถกำหนด Addonsเป็นส่วนเสริม Kodi ขนาดเล็กที่ช่วยให้คุณสามารถขยายแค็ตตาล็อกที่แสดงโดยแอปพลิเคชันรวมถึงบริการต่างๆที่รวมอยู่ด้วย จาก YouTube และ Plex ไปจนถึง Spotifyผ่านสถานีวิทยุต่างประเทศช่องทีวีจากประเทศอื่น ๆ และที่ดีที่สุดคือภาพยนตร์และซีรีส์ตามความต้องการ
เช่นเดียวกับบริการตามต้องการบัญชี Kodi จะจัดประเภทแคตตาล็อกราวกับว่าเป็นบริการสตรีมมิ่งอย่างเป็นทางการ ดังนั้นด้วยเครื่องมือและอุปกรณ์เสริมที่เหมาะสมเราจึงสามารถรับชมภาพยนตร์ซีรีส์หรือช่องรายการโทรทัศน์ใดก็ได้จากเก้าอี้นวมที่สะดวกสบายโดยไม่ต้องหันหน้าไปทางหน้าเว็บที่มีคุณภาพน่าสงสัยหรือพื้นที่โฆษณาที่ล่วงล้ำ
ข้อดีอีกอย่างของแอปพลิเคชันบน VLC คือความเข้ากันได้กับระบบปฏิบัติการใด ๆ เนื่องจากเป็นซอฟต์แวร์โอเพ่นซอร์สแอปพลิเคชันจึงรองรับการติดตั้งบนคอมพิวเตอร์ Windows, Linux, macOS, Android, Blackberry OS และ iOSแม้ว่าการใช้งานจะได้รับความนิยมมากกว่าในระบบที่ใช้ Raspberry OS เนื่องจากความเข้ากันได้กับโทรทัศน์
นอกจากนี้ยังเข้ากันได้กับการส่งเนื้อหาผ่าน Google Chromecastซึ่งทำให้เป็นแนวคิดหากเราต้องการถ่ายทอดภาพจากมือถือหรือแท็บเล็ต
วิธีติดตั้งAddonsบน Kodi ผ่านที่เก็บอย่างเป็นทางการ
การติดตั้งของAddonบน Kodi สามารถดำเนินการผ่านสองวิธี: ผ่านที่เก็บอย่างเป็นทางการหรือผ่านแหล่งภายนอก ในกรณีแรกกระบวนการนั้นง่ายเพียงแค่ไปที่แท็บAddonsจากหน้าจอหลัก
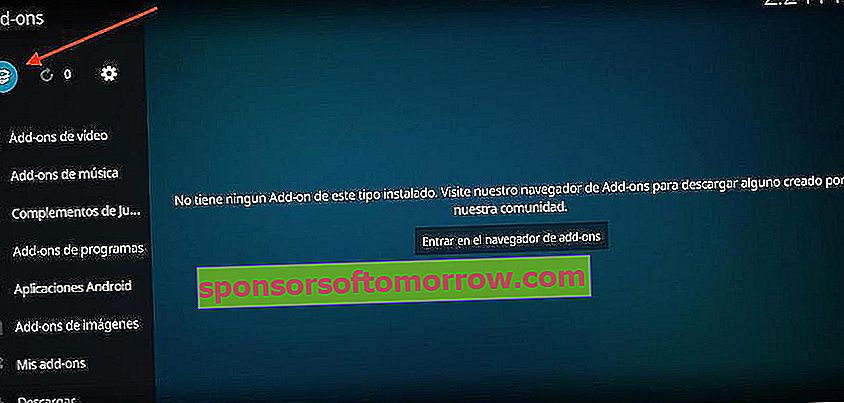
เมื่อเข้าไปข้างในเราจะคลิกที่ไอคอนกล่องที่เราสามารถพบได้ในแถบด้านบนซึ่งอยู่ทางด้านซ้าย จากนั้นโปรแกรม จะ แสดงห้องสมุดของปลั๊ก - อินโดยประเภทของเนื้อหา: Addons เพลง, วิดีโอ, สาม - โปรแกรมของบุคคลที่ ...แม้การใช้งานอย่างเป็นทางการเช่น Spotify หรือ YouTube
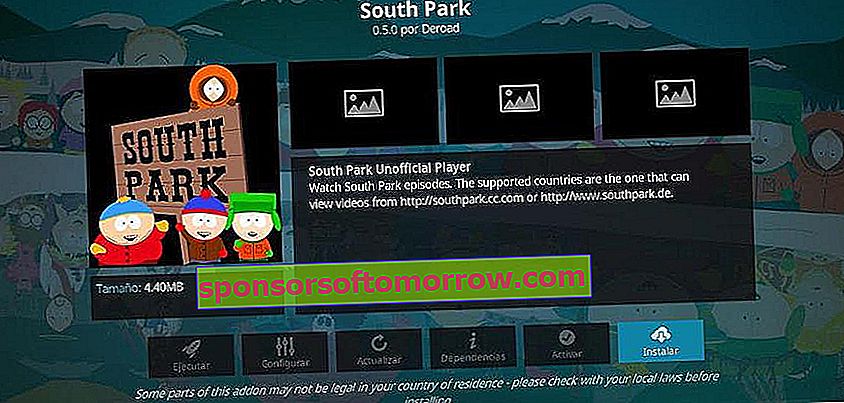
เมื่อเราได้เลือกประเภทของ Add-on ในการติดตั้งเราจะเลือก Add-on ในคำถามและคลิกที่ติดตั้ง มันจะถูกติดตั้งโดยอัตโนมัติในแอปพลิเคชันและเราสามารถเข้าถึงได้ผ่านหน้าจอหลัก
วิธีการติดตั้ง Addons บน Kodi จากไฟล์ ZIP
ข้อได้เปรียบที่ยอดเยี่ยมของ Kodi คือรองรับการติดตั้งส่วนเสริมจากแหล่งภายนอกซึ่งเราสามารถพบได้ในหลายเว็บไซต์ วิธีดำเนินการในกรณีนี้จะแตกต่างจากก่อนหน้านี้อยู่บ้าง
ขั้นแรกเราจะต้องไปที่การกำหนดค่าของแอปพลิเคชันผ่านวงล้อเฟืองของแถบด้านบนที่แสดงให้เราเห็นบนหน้าจอหลัก เมื่อภายในเราจะไปที่ส่วนของระบบและในที่สุดก็ถึง Addons
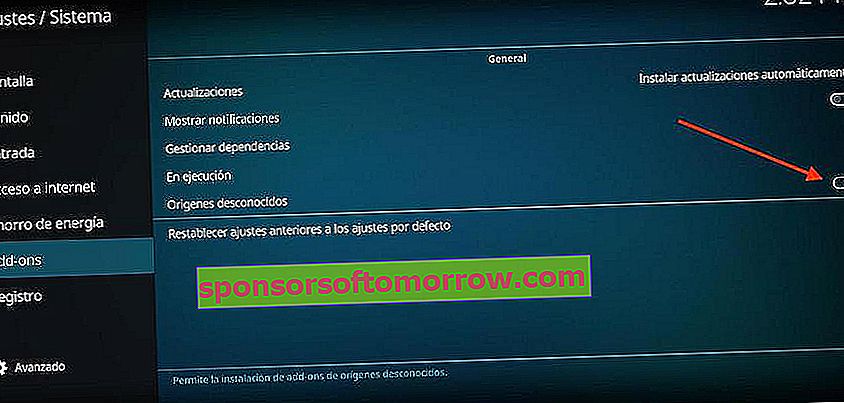
ภายในตัวเลือกนี้เราจะเปิดใช้กล่องแหล่งที่ไม่รู้จักเพื่อเปิดใช้งานการติดตั้งส่วนเสริมจากแหล่งที่ไม่เป็นทางการ ในการติดตั้งAddonจากไฟล์ ZIP เราจะกลับไปที่การกำหนดค่า Kodi อีกครั้งและเลือกส่วนAddons
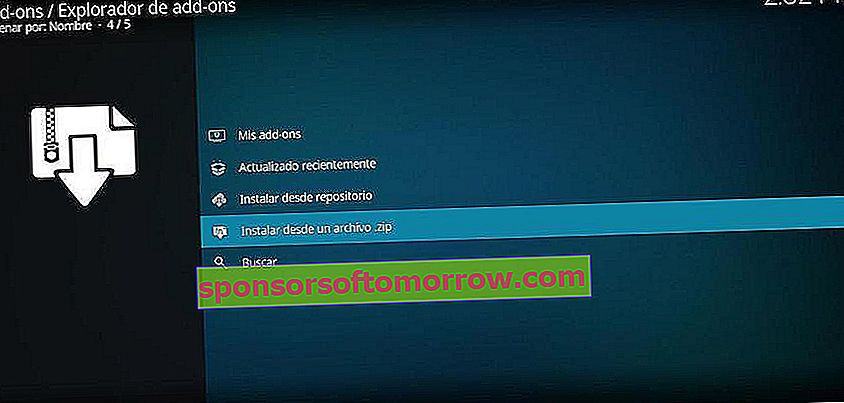
สุดท้ายเราจะคลิกที่ติดตั้งจากไฟล์ ZIP และเลือกไฟล์ที่เป็นปัญหาเพื่อติดตั้งส่วนเสริมซึ่งจะปรากฏในหน้าหลักของแอปพลิเคชันราวกับว่าเป็นส่วนเสริมอย่างเป็นทางการ
Addons ที่ดีที่สุดสำหรับ Kodi ปี 2019
- Adriana Europe
- อัลฟ่า
- อัลวิน
- Aragon สด
- พื้นที่ 51
- ที่เดอะฟลิกซ์
- แอตแลนติส
- Bassfox
- บ๊อบปลดปล่อย
- เครื่องบดกระดูกเกิดใหม่
- cCloud
- cCloud ทีวี
- Brain TV
- ชัคกี้ 2
- วิดีโอ Chucky
- โรงภาพยนตร์
- ทีวีโคลอมเบีย
- มาหาฉันสิ
- พันธสัญญา
- ไซเฟอร์มีเดีย
- Daja Vu
- สายน้ำแห่งความตาย
- เด ธ สตาร์
- ดิสโกโกสมิโกะ
- สารคดีเอ็มไพร์
- Einthusan
- มุมของความหวาดกลัว
- อิเล็กตรอน
- จักรวรรดิ
- โซนท้าย
- ปริศนา
- เวลาบันเทิง
- อพยพ Redux
- สำรวจ
- กีฬาผาดโผน
- ยอดเยี่ยม
- เฟน
- เฟสต้า
- Fitnss โซน
- รีเพลย์ฟุตบอล
- Fusion.org
- ปฐมกาลเกิดใหม่
- ลาตินสีทอง
- ด้วงฮับ
- ตัวอย่างภาพยนตร์ HD
- IPTV โบนันซ่า
- สิ่งของ
- จูเนียร์
- Legion Final Absolution
- Live Hub
- ถ่ายทอดสดทางทีวีเซอร์เบีย
- โลกิ
- ยาก
- วิดีโอ Luxray
- แมกเจลแลน
- มังกรวิเศษ
- MagyckPi
- ไม่ฝักใฝ่ฝ่ายใดทีวี
- MaverickTV
- ปรอท
- METV
- Microsoft Virtual Academy
- มิเรอร์วิดีโอ
- วีค
- แทนที่เครื่องยนต์
- มอเตอร์รีเพลย์
- โรงหนังเนย
- MoviesPR
- โรงภาพยนตร์โลก
- Dragon Ball World 2.0
- โลกของเด็ก
- Musicando
- ดาวเนปจูนขึ้น
- ต่อไป
- โรงหนัง Nole
- ไม่แน่ใจ
- ตัวเลข
- Oculus
- ปฐมกำเนิด
- Palantir
- พาวูทีวี
- ลิตเติ้ลแลนด์
- ลิตเติ้ลแลนด์
- หนังหมู
- รก
- Planet MMA
- ดาวเคราะห์
- Playlist Loader
- ช่องท้อง
- Proto IPTV
- Proyeck Motors
- กีฬาบริสุทธิ์
- ควอนตัม
- เควซาร์
- RaceTV เทอร์โบ
- การไถ่ถอน
- ปล่อย BB
- RS IPTV
- RT
- สครับ V2
- ลับ IPTV VIP
- ช่วยเหลือตนเอง
- SJ Justice
- Sportsdevil
- Spotify
- นายเรจิโอ
- โซนภาพยนตร์ของ Strike
- ทีวีบรรยากาศดี
- ผู้รอดชีวิต
- TechStreams ฟรีสำหรับทุกคน
- Tecno ทีวี
- พายุ
- ลูกเรือ
- อัศวินดำ
- ห่วง
- TinklePad
- ภาพยนตร์ Troma
- ทูบิทีวี
- ทีวีป็อปลาร์
- tvOne
- สัญชาตญาณพิเศษ
- อัลตร้า IPTV
- จักรวาล HD
- พิษ
- รุ่นของ Destiny
- วูดู
- เวิลด์ทีวี
- มวยปล้ำออนดีมานด์
- X เกม
- Xtreme Wilderness
- Yankieflix
- Youtube
วิธีเปลี่ยนภาษาของ Kodi เป็นภาษาสเปน
ตามกฎทั่วไป Kodi จะแสดงอินเทอร์เฟซทั้งหมดเป็นภาษาอังกฤษจีนกลางที่สมบูรณ์แบบ ในการเปลี่ยนภาษาของแอปพลิเคชันเป็นภาษาสเปนเราจะต้องดำเนินการอย่างไรเป็นอย่างอื่นไปยังการกำหนดค่า Kodiและโดยเฉพาะอย่างยิ่งในส่วนอินเทอร์เฟซ
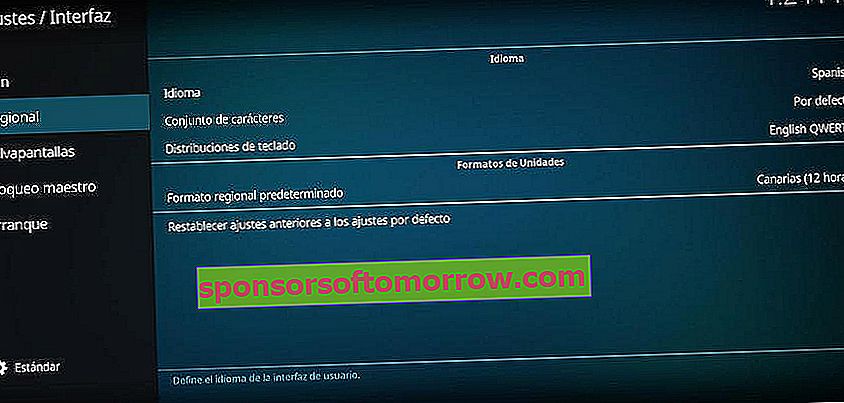
ในการตั้งค่าที่เราจะไปที่ส่วนของภูมิภาคและคลิกที่ภาษา สุดท้ายเราจะเลือกภาษาสเปน ภาษาของแอปพลิเคชันจะแสดงเป็นภาษาสเปนโดยอัตโนมัติ
วิธีเปลี่ยนธีมและรูปลักษณ์ของ Kodi
Kodi รองรับการติดตั้งธีมของตนเองและของบุคคลที่สามผ่านตัวเลือกแอปพลิเคชัน ในส่วนของอินเตอร์เฟซเดียวกันเราจะคลิกบนผิวหนังและจากนั้นในตัวเลือกที่มีชื่อเดียวกัน จากนั้นแอปพลิเคชันจะแสดงรายการธีมที่กำหนดไว้ล่วงหน้ารวมถึงตัวเลือกในการเพิ่มธีมอื่น ๆ ผ่านแหล่งภายนอก
ในกรณีที่เราต้องการเปลี่ยนสีฟอนต์หรือขนาดของอินเทอร์เฟซเราสามารถใช้ตัวเลือกที่แสดงในส่วนเดียวกันของ Skin หากเราเข้าถึงส่วนสกรีนเซฟเวอร์เราสามารถเลือกภาพที่จะแสดงเมื่อ Kodi ถูกระงับ
วิธีเพิ่มข่าวสาร RSS บน Kodi
ในฐานะศูนย์มัลติมีเดียที่ดี Kodi มีการรวมข่าวสารผ่านมาตรฐาน RSS ตัวเลือกในคำถามที่สามารถพบได้ในส่วนเดียวกันของผิวภายในอินเตอร์เฟซ
เมื่อภายในเราจะเปิดใช้งานเปิดใช้งาน RSS ช่องข่าว จากนั้นเราจะคลิกที่ปุ่มแก้ไขที่จะปรากฏขึ้นหลังจากเปิดใช้งานและจะดาวน์โหลด Addon ที่เรียกว่า RSS Reader โดยอัตโนมัติ
หลังจากนี้เราจะคลิกที่ปุ่มเพิ่มและเราจะเพิ่มแหล่งข่าวทั้งหมดที่เราสนใจ สิ่งเหล่านี้จะเริ่มแสดงบนหน้าจอหลักของ Kodi เช่นเดียวกับโปรแกรมอ่าน RSS ใด ๆ
วิธีสร้างโปรไฟล์ผู้ใช้บน Kodi
หากการใช้งานแอปพลิเคชันมีไว้สำหรับคนสองคนขึ้นไปวิธีที่ดีที่สุดในการแบ่งเนื้อหาคือการสร้างโปรไฟล์ผู้ใช้ ในการกำหนดค่า Kodi เราสามารถค้นหาส่วนที่มีชื่อเดียวกันได้ เราจะต้องเลือกโปรไฟล์แล้วเลือกเพิ่มโปรไฟล์เท่านั้น
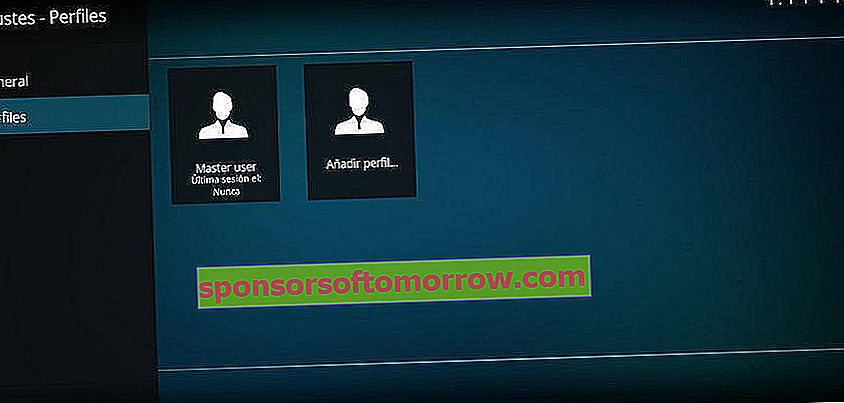
ในที่สุดเราจะระบุชื่อและโฟลเดอร์ภายในรูทของที่เก็บข้อมูลโฟลเดอร์ที่เก็บข้อมูลทั้งหมดที่เกี่ยวข้องกับเนื้อหา ( Addons , RSS feeds ... )
วิธีเพิ่มคำบรรยายภาษาสเปนบน Kodi
ข้อดีอย่างหนึ่งของ VLC คือการเพิ่มคำบรรยายได้อย่างง่ายดาย ในฐานะที่เป็นศูนย์ที่ดีมัลติมีเดีย Kodi รวมฟังก์ชั่นนี้โดยกำเนิดแม้สำหรับเรื่องนี้เราจะต้องหันไปใช้แหล่งภายนอก
กระบวนการปฏิบัติตามในกรณีนี้คล้ายกับกระบวนการก่อนหน้านี้มาก ขั้นแรกเราจะเข้าถึงการกำหนดค่า Kodi ผ่านล้อเฟืองในหน้าหลักจากนั้นคลิกที่ Player ในส่วนภาษาเราจะคลิกที่ภาษาคำบรรยายที่ต้องการและเราจะเลือกภาษาสเปนหรือภาษาที่ตรงกับความต้องการของเรามากที่สุด
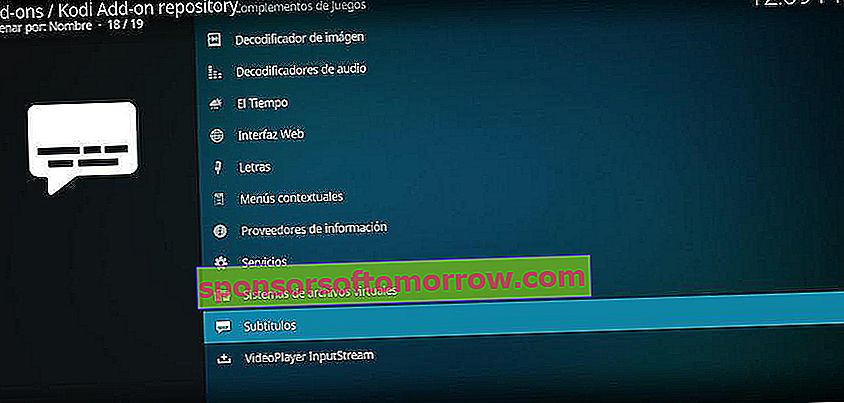
ขั้นตอนต่อไปจะเพิ่มแหล่งที่มาของคำบรรยายภายนอกคือการกลับไปที่Addonsส่วน ในการติดตั้งจากที่เก็บเราจะเลือกตัวเลือกคำบรรยายและในที่สุดเราจะเลือกแหล่งที่มาบางส่วนที่ Kodi แสดงตามค่าเริ่มต้น
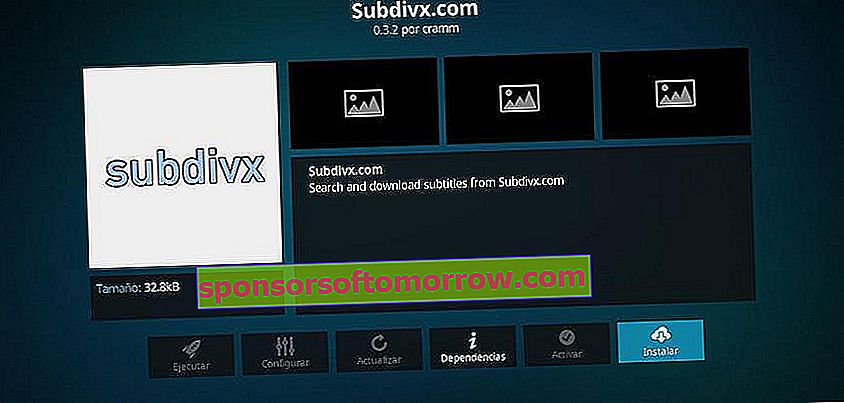
คำแนะนำของเราเนื่องจากเราจะใช้คำบรรยายเป็นภาษาสเปนคือการใช้แหล่งข้อมูลเช่น Subdivx, Legendas.TV หรือ Addic7edแม้ว่าเราจะสามารถเลือกตัวเลือกใดก็ได้ ที่ดีที่สุดคือเลือกหลายไฟล์เพื่อให้มีความเป็นไปได้มากขึ้นเมื่อดาวน์โหลดไฟล์คำบรรยายบางไฟล์
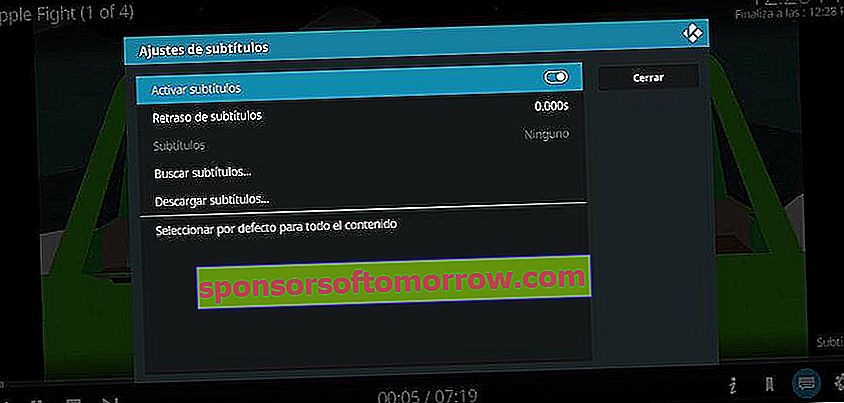
เรามีทุกอย่างแล้วเราจะเพิ่มคำบรรยายให้กับเนื้อหาที่แสดงบนหน้าจอได้อย่างไร? ภายในเครื่องเล่น Kodi เราจะคลิกที่ไอคอนข้อความที่มุมล่างขวาจากนั้นคลิกดาวน์โหลดคำบรรยาย ในที่สุดเราจะเลือกแหล่งที่มาของคำบรรยายที่เราได้เพิ่มไว้ก่อนหน้านี้และจะแสดงคำบรรยายทั้งหมดที่มีให้เราโดยอัตโนมัติ เมื่อเราได้ดาวน์โหลดไฟล์ในคำถามที่เราจะตรวจสอบการเปิดใช้งานคำบรรยายกล่อง