
เราทุกคนต้องทำงานกับ Word หรือ Excel ในบางครั้งและพวกเราหลายคนก็ใช้มันทุกวัน ไม่ว่าจะด้วยภาระหน้าที่หรือทางเลือก Microsoft Office ก็มักจะปรากฏในชีวิตของเราเสมอ การเปิดงานเกือบทุกประเภทต้องใช้ความรู้เกี่ยวกับชุดโปรแกรมสำนักงานและแม้แต่ผู้ใช้ Linux และผู้สนับสนุน Mac ก็ไม่ได้รับการยกเว้น หากโชคชะตาของเราคือการจัดการกับ Word และ Excel, แป้นพิมพ์ลัดจะช่วยให้เรากลายเป็นผู้เชี่ยวชาญ มันมีประโยชน์ช่วยประหยัดเวลาได้มากและยังเผยให้เห็นคุณสมบัติที่อยู่ไกลเกินเอื้อมของเมาส์ของเรา แป้นพิมพ์ลัดเหล่านี้จะทำให้ชีวิตของคุณง่ายขึ้นมากคุณจะสงสัยว่าคุณจะทำงานได้อย่างไรโดยไม่มีพวกเขาจนถึงตอนนี้
แป้นพิมพ์ลัดประหยัดได้ถึง 8 วันต่อปี
แป้นพิมพ์ลัดคือคีย์ผสมที่ดำเนินการคำสั่งหรือเข้าถึงตัวเลือกเฉพาะและช่วยให้คุณเชี่ยวชาญ Word และ Excel ได้อย่างมืออาชีพ การรวมกันของปุ่มช่วยให้เราไม่ต้องละมือจากแป้นพิมพ์และคว้าเมาส์เพื่อเดินดูเมนู ในความเป็นจริงการกดสองหรือสามปุ่มนั้นเร็วกว่าการกดตัวเลือกเริ่มต้นบนแถบเครื่องมือ โดยเฉลี่ยแล้วการค้นหาตัวเลือกด้วยเมาส์จะใช้เวลาระหว่าง 3 ถึง 5 วินาที การใช้แป้นพิมพ์ลัดจะใช้เวลาเพียง 1 วินาทีและบางครั้งอาจน้อยกว่านั้น หากงานของเราทำให้เราอยู่หน้าแป้นพิมพ์ตลอดทั้งวันทางลัดจะช่วยประหยัดเวลาได้ถึง 8 วันต่อปี. ไม่ได้หมายความว่าคุณจะมีวันหยุดพักผ่อนเพิ่มขึ้นอีก 8 วัน แต่ในแต่ละวันจะมีประโยชน์ในการพักผ่อนสักหน่อย

แป้นพิมพ์ลัดสำหรับ Microsoft Word
หลายคนสงสัยว่า Word มีชีวิตของตัวเอง หากคุณบังเอิญลบเครื่องหมายจุลภาคในวันที่ไม่ดีคุณสามารถเลื่อนตารางทั้งหมดเปลี่ยนระยะห่างระหว่างบรรทัดของย่อหน้าหรือทำให้รูปภาพหายไป แม้ว่าเราจะทำงานกับ Word เพราะเป็นเครื่องมือที่ดีที่สุดสำหรับการประมวลผลคำ มันมีตัวเลือกมากมายสำหรับรูปแบบสไตล์การแก้ไขและเอฟเฟกต์ศิลปะเพื่อจับข้อความของเราให้ตรงตามที่เราต้องการ แป้นพิมพ์ลัดเป็นตัวช่วยที่ประเมินค่าไม่ได้เพื่อความเชี่ยวชาญในการทำงานทั้งหมด เรายืนยัน: เมื่อคุณลองคุณจะไม่สามารถอยู่ได้โดยปราศจากพวกเขา
- ไตรภาคที่มีชื่อเสียงที่สุดของแป้นพิมพ์ลัดไม่จำเป็นต้องมีการแนะนำ เราสามารถคัดลอกตัดและวางข้อความด้วยCTRL + C, CTRL + X และ CTRL + V
- CTRL + Z : เลิกทำการกระทำล่าสุด เพื่อนเก่าที่ช่วยให้เรากลับใจจากบาป
- CTRL + Y : ทำซ้ำการกระทำล่าสุด ทางลัดนี้เป็นที่รู้จักน้อยกว่า "เลิกทำ" แต่ก็มีประโยชน์พอ ๆ
- CTRL + N : ทำให้ข้อความที่เลือกเป็นตัวหนาหรือเปิดใช้งานตัวหนา
- CTRL + K : ทำให้ข้อความที่เลือกเป็นตัวเอียงหรือเปิดใช้งานตัวเอียง
- CTRL + S : ขีดเส้นใต้ข้อความที่เราเลือก
- CTRL + E : เลือกข้อความทั้งหมดในเอกสาร
- CTRL + G : บันทึกเอกสาร อย่าเชื่อถือการบันทึกอัตโนมัติของ Word คุ้นเคยกับทางลัดนี้และใช้บ่อยมาก
- CTRL + U : สร้างเอกสารใหม่
- CTRL + A : เปิดเอกสารล่าสุด
- CTRL + P : พิมพ์
- CTRL + B : ค้นหาเอกสาร
- CTRL + L : ค้นหาและแทนที่ สมบูรณ์แบบเมื่อรวมกับทางลัดต่อไปนี้
- F7 : การตรวจการสะกดและไวยากรณ์ จำเป็นต้องใช้ปุ่มเสมอ
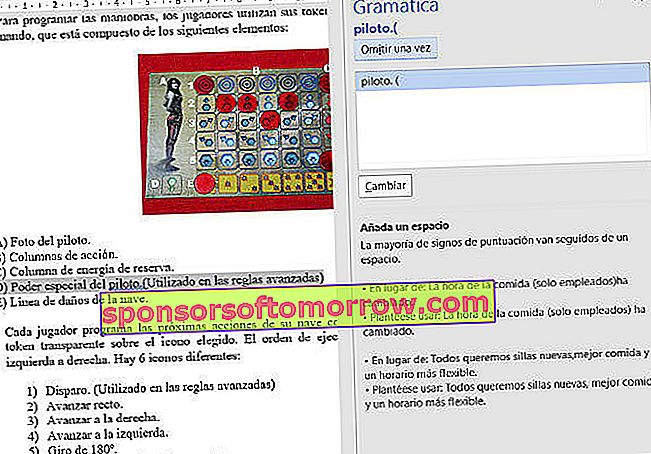
- CTRL + F1 : ซ่อนหรือแสดงแถบเครื่องมือ
- CTRL + Enter : แทรกตัวแบ่งหน้า คุณไม่จำเป็นต้องกด Enter เพื่อใส่ข้อความของคุณในหน้าใหม่อีกต่อไป
- CTRL + Delete : ลบทั้งคำทางซ้าย
- CTRL + Delete : ลบทั้งคำไปทางขวา พวกเขาเป็นทางลัดที่มีประโยชน์มากกว่าที่คิดลองดูสิ
- CTRL + 1, 2หรือ5 : ระยะห่างระหว่างบรรทัดเดี่ยวคู่หรือ 1.5 บรรทัด ในการใช้ทางลัดทั้งสามนี้คุณต้องเลือกข้อความที่คุณต้องการกำหนดระยะห่างระหว่างบรรทัด หากไม่เป็นเช่นนั้นระยะห่างระหว่างบรรทัดจะถูกกำหนดจากบรรทัดถัดไปไปยังบรรทัดที่มีเคอร์เซอร์
- CTRL + 0 : เพิ่มหรือลบช่องว่างก่อนย่อหน้า มีประโยชน์ในการ "เติมออกซิเจน" ให้กับข้อความที่หนาแน่น
- CTRL + T : จัดกึ่งกลางย่อหน้า
- CTRL + J : จัดย่อหน้า
- CTRL + QหรือCTRL + D : จัดย่อหน้าไปทางซ้ายหรือขวา
- CTRL + SHIFT + U : เปลี่ยนตัวอักษรหรือคำเป็นตัวพิมพ์ใหญ่หรือตัวพิมพ์เล็ก เคล็ดลับที่มีประโยชน์ แต่เราชอบสิ่งต่อไปนี้
- SHIFT + F3 : นอกจากนี้ยังเปลี่ยนเป็นตัวพิมพ์ใหญ่หรือตัวพิมพ์เล็ก แต่สามารถใช้งานได้หลากหลายกว่า หากสิ่งที่เลือกมีมากกว่าหนึ่งประโยคจะมีการเพิ่มขั้นตอนเพิ่มเติม: ใช้อักษรตัวพิมพ์ใหญ่ของคำแรกของแต่ละประโยค ทางลัดนี้เป็นหนึ่งในรายการโปรดของเรา
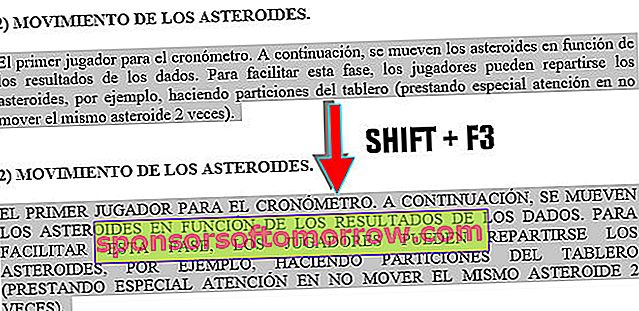
- CTRL + ALT + H : เน้นข้อความด้วยสีที่กำหนด (สีเหลืองตามค่าเริ่มต้น)
- CTRL + SHIFT + L : ใช้ตัวพิมพ์เล็ก ตัวพิมพ์ใหญ่ขนาดเล็กคือตัวพิมพ์ใหญ่ชนิดหนึ่งซึ่งมีขนาดใกล้เคียงกับตัวพิมพ์เล็กมาก ใช้เมื่อเราต้องการใช้ตัวพิมพ์ใหญ่ แต่เราไม่ต้องการเมื่อยล้าหรือทำให้ผู้อ่านไม่สบายใจ
- CTRL + SHIFT + R : ยกเลิกการแท็บย่อหน้า
- CTRL + < : ลดขนาดตัวอักษร
- CTRL + SHIFT +> : เพิ่มขนาดตัวอักษร
- CTRL + SHIFT + I : เริ่มรายการสัญลักษณ์แสดงหัวข้อย่อยหรือสร้างจากการเลือก
- SHIFT + ลูกศรขวาหรือซ้าย : เลือกอักขระทางขวาหรือทางซ้ายโดยไม่ต้องปรับแต่งด้วยเมาส์
- SHIFT + End หรือ Start : เลือกไปที่จุดสิ้นสุดหรือจุดเริ่มต้นของบรรทัด
- CTRL + ALT + D : เปลี่ยนเป็นมุมมองเค้าโครงเหมือนพิมพ์
- CTRL + ALT + N : เปลี่ยนเป็นมุมมองปกติ
- CTRL + ALT + O : แทรกเชิงอรรถอธิบาย
- CTRL + ALT + C : ใส่สัญลักษณ์ลิขสิทธิ์หรือ©
- CTRL + ALT + R : ใส่สัญลักษณ์เครื่องหมายการค้าหรือ®
- CTRL + ALT + T : ใส่สัญลักษณ์เครื่องหมายการค้าหรือ™
แป้นพิมพ์ลัดสำหรับ Microsoft Excel
แม้จะมีตัวเลือกมากมาย แต่ Word ก็ใช้งานง่ายและใช้งานง่าย ความเชี่ยวชาญที่แท้จริงคือการเรียนรู้ Excel เป็นเครื่องมือพิเศษในการเพิ่มผลผลิต ช่วยให้คุณจัดระเบียบและประมวลผลข้อมูลสร้างแผนภูมิจัดเก็บบัญชีหรือออกแบบรูปแบบเอกสาร นอกจากนี้ความสามารถทางคณิตศาสตร์ของมันยังทำให้มันมีความเก่งกาจมหาศาล แป้นพิมพ์ลัดจะปรับปรุงการทำงานของคุณใน Excel ไม่ว่าคุณจะมีความรู้ระดับใดก็ตาม Excel ใช้ทางลัดร่วมกับ Word เช่น CTRL + C สากลและ CTRL + V คำสั่งค้นหา CTRL + B หรือทางลัดบันทึก CTRL + G (ใช้บ่อย!) แต่มีคอลเลกชันทางลัดเฉพาะที่ดี
- F4 : ทำซ้ำการกระทำสุดท้ายซึ่งสำคัญมากเมื่อทำงานกับข้อมูลตัวเลขจำนวนมาก นอกจากนี้การเขียนสูตรยังช่วยให้คุณสามารถสลับระหว่างการอ้างอิงแบบสัมพัทธ์สัมบูรณ์และการอ้างอิงแบบผสม
- F8 : ขยายส่วนที่เลือกช่วยให้คุณสามารถเพิ่มช่วงที่เลือกด้วยปุ่มลูกศร
- F9 : คำนวณผลลัพธ์ของสูตรของแผ่นงานทั้งหมดของหนังสือที่เราเปิด
- SHIFT + F9 : คำนวณสูตรของแผ่นงานปัจจุบัน
- F11 : สร้างแผนภูมิด้วยเซลล์ที่เลือก
- CTRL + U : เปิดสมุดงานใหม่
- SHIFT + F11 : แทรกแผ่นงานใหม่
- CTRL + 1 : เปิดกล่องโต้ตอบจัดรูปแบบเซลล์
- CTRL + 5 : ใช้ขีดทับกับข้อความของเซลล์ที่เลือก
- CTRL + F1 : ซ่อนหรือแสดงแถบเครื่องมือและตัวเลือก
- CTRL + F3 : แสดงตัวจัดการชื่อ
- CTRL + SHIFT + L : สร้างตัวกรองนั่นคือเมนูแบบเลื่อนลงชื่อคอลัมน์ซึ่งช่วยให้คุณเห็นตัวเลือกการกรองข้อมูล
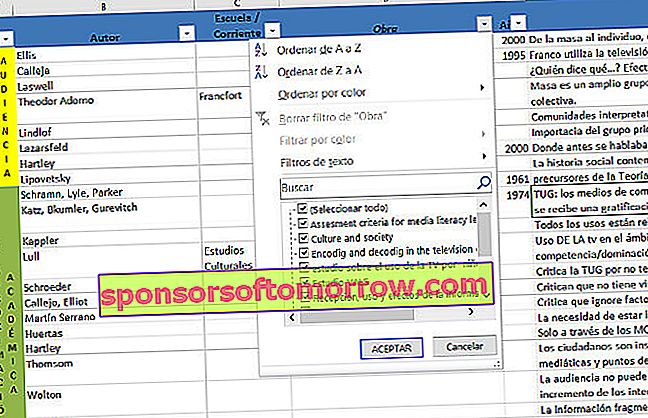
- CTRL + J : เติมเซลล์ที่เลือกลง
- CTRL + D : เติมเซลล์ที่เลือกทางด้านขวา ทางลัดเหล่านี้มีประโยชน์อย่างยิ่งเมื่อเราต้องการแทรกสูตรเดียวกันในหลายเซลล์ เป็นสองคำสั่งที่ผู้ใช้ Excel ใช้มากที่สุด
- CTRL +% (นั่นคือCTRL + SHIFT + 5 ): ใช้รูปแบบเปอร์เซ็นต์กับตัวเลข
- CTRL + $ (หรือที่เหมือนกันคือCTRL + SHIFT + 4 ): ใช้รูปแบบสกุลเงินกับตัวเลข คลาสสิก Excel อีกสองรายการ
- CTRL + - : ลบคอลัมน์ที่เลือก เพื่อเลือกคอลัมน์ที่เราใช้ทางลัดCTRL + Spacebar และเนื่องจากเราเป็นเช่นนั้นคุณต้องกดSHIFT + Spacebarเพื่อเลือกแถวที่สมบูรณ์
- CTRL +, (ลูกน้ำ): แทรกวันที่ปัจจุบัน
- CTRL +: (โคลอน): แทรกเวลาปัจจุบัน
- CTRL +” (เครื่องหมายคำพูด): คัดลอกค่าของเซลล์ด้านบน
- CTRL +” ™ (เครื่องหมายคำพูดเดี่ยวหรือเครื่องหมายอะพอสทรอฟี): คัดลอกสูตรจากเซลล์บนสุด
- CTRL + Enter : เติมช่วงเซลล์ที่เลือกด้วยอินพุตปัจจุบัน
- CTRL + Delete : ลบข้อความทั้งหมดจนถึงท้ายบรรทัด
- CTRL + ALT + K : แทรกไฮเปอร์ลิงก์
- CTRL + ALT + V : เปิดกล่องโต้ตอบวางแบบพิเศษ Word ยังมี Paste Special แต่ไม่ถึงความสำคัญที่มีใน Excel
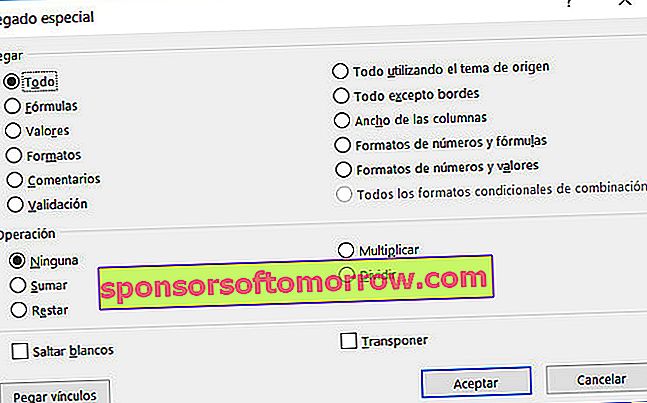
- SHIFT + Enter : กรอกรายการเซลล์และเลือกเซลล์บนสุด
- SHIFT + TAB : กรอกข้อมูลในเซลล์และเลือกเซลล์ทางด้านซ้าย
- CTRL + SHIFT + U : ขยายแถบสูตร
- CTRL + SHIFT + Enter : ป้อนสูตรเป็นสูตรอาร์เรย์
- CTRL + SHIFT + 1 : ใช้รูปแบบตัวเลขที่มีทศนิยมสองตำแหน่ง
- CTRL + SHIFT + 3 : ใช้รูปแบบวันที่ในรูปแบบวันเดือนปี
- CTRL + SHIFT + 7 : ใช้รูปแบบสัญกรณ์วิทยาศาสตร์
- SHIFT + Page Down : ขยายการเลือกลงหนึ่งหน้าจอ
- SHIFT + Page Up : ขยายการเลือกขึ้นหนึ่งหน้าจอ
- ALT + F1 : แทรกแผนภูมิบนแผ่นงานปัจจุบัน
- ALT + = : แทรกผลรวมอัตโนมัติของเซลล์ที่อยู่ติดกัน
- ALT + Down : แสดงตัวเลือกของรายการตรวจสอบข้อมูล
คำแนะนำคือการเรียนรู้และทำให้แป้นพิมพ์ลัดที่เราใช้บ่อยที่สุดโดยอัตโนมัติ นี่คือการเลือกของเรา แต่ยังมีอีกมากมาย มีแป้นพิมพ์ลัดที่ทำให้คุณหมดปัญหาเป็นประจำหรือไม่? คุณรู้เทคนิคสำหรับ Word และ Excel ที่เรามองข้ามไปหรือไม่? แจ้งให้เราทราบในความคิดเห็น.