
Google ให้บริการแก่ผู้ใช้ทุกคนแอปพลิเคชันที่ติดตั้งไว้ล่วงหน้าบนโทรศัพท์มือถือที่มีระบบ Android ตัวอย่างเช่น Google Maps, YouTube และ Gmail เป็นแอปพลิเคชันที่ผู้คนนับล้านใช้ทุกวันและเป็นส่วนหนึ่งของชีวิตประจำวันของเราไปแล้ว อย่างไรก็ตามมีคนอื่น ๆ ที่แม้จะติดตั้งไว้แล้วเราก็ไม่รู้ว่ามันมีหน้าที่หรือจุดประสงค์อะไร นี่คือกรณีของGoogle Cloud Printที่จะช่วยให้คุณสามารถทำสำเนาเอกสารจากคอมพิวเตอร์หรือมือถือของคุณได้
Google Cloud Print คืออะไร
ตามที่เราระบุไว้ Google Cloud Print เป็นเครื่องมือที่ Google สร้างขึ้นเพื่อพิมพ์เอกสารบนเครื่องพิมพ์จากเทอร์มินัล Android และไม่เพียง แต่โทรศัพท์มือถือเท่านั้น แต่ยังรวมถึงแท็บเล็ต Chromebook หรือแม้แต่คอมพิวเตอร์ส่วนตัวของคุณผ่านเบราว์เซอร์ Google Chrome คุณสามารถแม้กระทั่งกับบริการนี้ส่งสำเนาพิมพ์ไปยังสำนักงานของคุณ (หรือบ้าน) โดยไม่ต้องมีร่างกาย คุณเชื่อมต่อ Google Cloud Print ส่งคำสั่งซื้อที่คุณต้องการพิมพ์เอกสารที่คุณมีในระบบคลาวด์และ voila คุณจะมีเอกสารนั้นในถาดเครื่องพิมพ์ของคุณโดยอัตโนมัติ
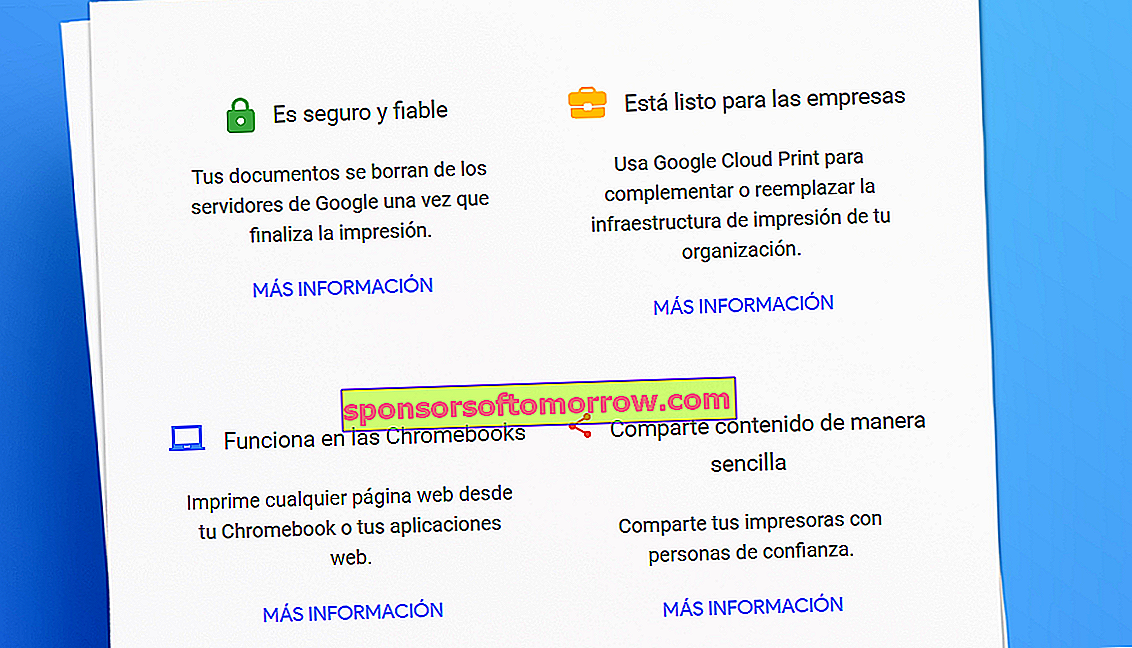
Google Cloud Print ทำงานอย่างไร
สิ่งแรกที่คุณต้องรู้คือเครื่องพิมพ์ของคุณต้องมีการเชื่อมต่อ WiFiเพื่อใช้ Google Cloud Print เมื่อตรวจพบว่าคุณมีการเชื่อมต่อไร้สาย WiFi ให้ดาวน์โหลด Google Cloud Print บนโทรศัพท์ Android ของคุณ แต่ลองไปที่ส่วนต่างๆแล้วกลับไปที่เครื่องพิมพ์
เชื่อมต่อเครื่องพิมพ์ของคุณเข้ากับสำนักงานหรือเครือข่าย WiFi ที่บ้าน ต้องเป็นเครือข่าย WiFi เดียวกันทั้งบนคอมพิวเตอร์คอมพิวเตอร์และเครื่องพิมพ์ จากนั้นเปิดคอมพิวเตอร์และตรวจสอบว่าคุณเชื่อมต่อภายใต้เครือข่าย WiFi เดียวกัน
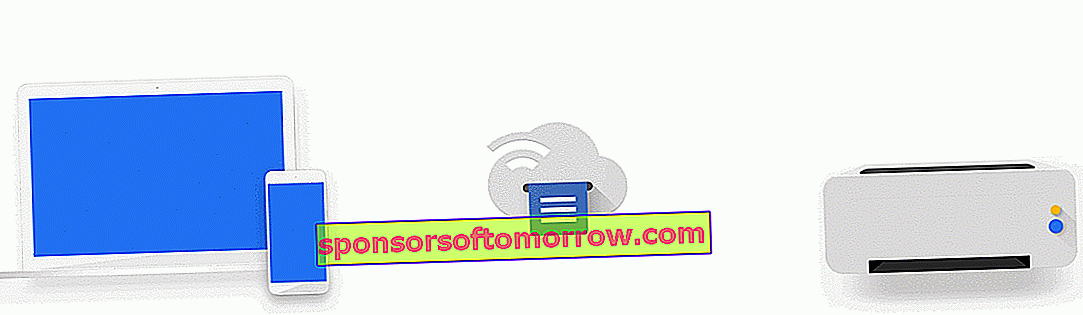
จากนั้นคุณต้องตรวจสอบให้แน่ใจว่าเครื่องพิมพ์ของคุณเข้ากันได้กับบริการ Google Cloud Print นี่คือแบรนด์ที่ Google Cloud Print ควรจะทำงานได้อย่างราบรื่น
- บราเดอร์
- แคนยอน
- Dell
- พัฒนา
- เอปสัน
- ฟูจิซีร็อกซ์
- HP
- โกดัก
- Kodak Verite
- Konica minolta
- เคียวเซร่า
- LG
- Lexmark
- OKI
- โอลิเวตติ
- Pantum
- Ricoh
- ซัมซุง
- คม
- TA
- โตชิบา
- ซีร็อกซ์
- e-STUDIO5518A v2.0
หากแบรนด์ของคุณปรากฏในรายการ แต่ไม่สามารถเชื่อมต่อกับบริการการพิมพ์ของ Google Cloud ได้ให้ไปที่หน้านี้และตรวจสอบให้แน่ใจว่ารุ่นของคุณปรากฏอยู่บนนั้น
หากรุ่นเครื่องพิมพ์ของคุณไม่มี 'v2' คุณต้องทำสิ่งต่อไปนี้เพื่อเชื่อมต่อ:
ไปที่หน้าเครื่องพิมพ์ที่เข้ากันได้และคลิกที่หน้าความช่วยเหลือภายในเพจของแบรนด์ของคุณ จากนั้นคุณต้องทำตามขั้นตอนของผู้ผลิตแบรนด์เพื่อเชื่อมต่ออย่างถูกต้อง
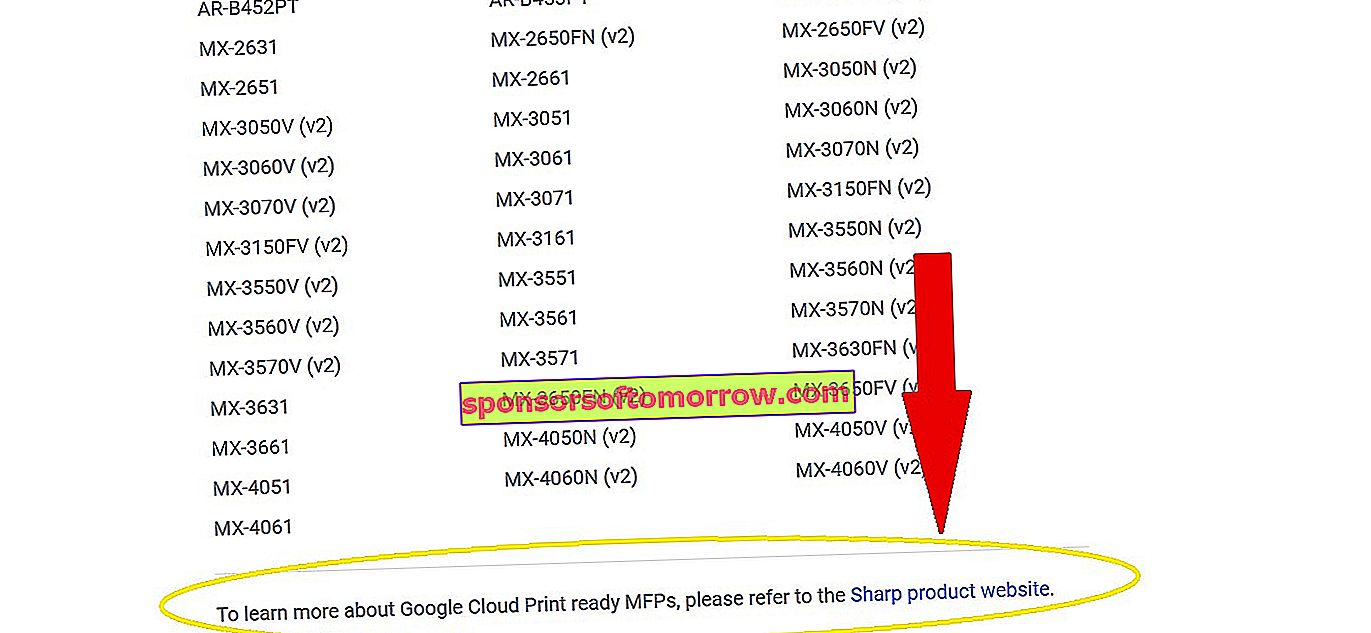
หากรุ่นเครื่องพิมพ์ของคุณปรากฏถัดจากรหัส (v2):
- บนคอมพิวเตอร์ของคุณเปิด Google Chrome
- เขียนโดยไม่มีเครื่องหมายคำพูด "chrome: // devices"
- ใน "อุปกรณ์ใหม่" คุณจะต้องค้นหาเครื่องพิมพ์ของคุณซึ่งจะเชื่อมต่อกับเครือข่าย WiFi เดียวกันกับคอมพิวเตอร์ของคุณ
- ถัดจากชื่อเครื่องพิมพ์ของคุณคลิกที่ 'จัดการ'
- ใน 'ยืนยันการลงทะเบียน' คลิกที่ 'ลงทะเบียน'
- ตอนนี้ไปที่เครื่องพิมพ์ของคุณ บนหน้าจอทำตามขั้นตอนเพื่อลงทะเบียนเครื่องพิมพ์ของคุณให้เสร็จสมบูรณ์ คลิกที่ 'ลงทะเบียน' หรือ 'ยอมรับ'
- หากต้องการดูว่าคุณเชื่อมต่อสำเร็จหรือไม่ให้ไปที่ google.com/cloudprint แล้วคลิกที่ "เครื่องพิมพ์"
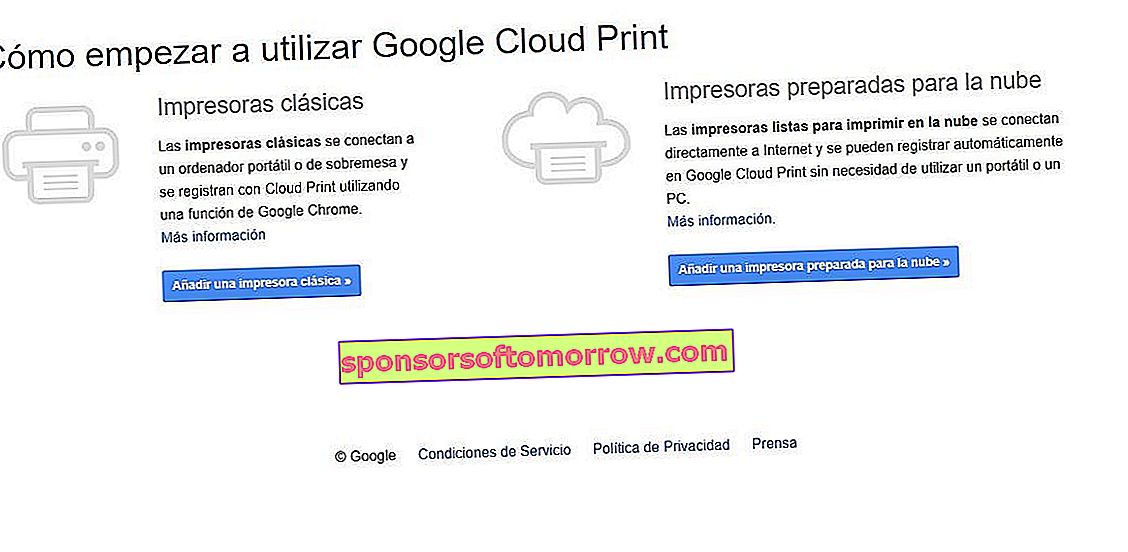
หากรุ่นของคุณไม่ปรากฏในเครื่องพิมพ์ที่รองรับ:
- บนคอมพิวเตอร์ของคุณเปิด Google Chrome
- เขียนโดยไม่มีเครื่องหมายคำพูด "chrome: // devices"
- ในหน้าจอ "chrome: // devices" คลิกที่ "เพิ่มเครื่องพิมพ์" ในส่วน "เครื่องพิมพ์ที่จะลงทะเบียน" และเลือกของคุณ
- หากต้องการดูว่าเครื่องพิมพ์ของคุณเชื่อมต่ออย่างถูกต้องหรือไม่คุณต้องคลิกที่ 'จัดการเครื่องพิมพ์'
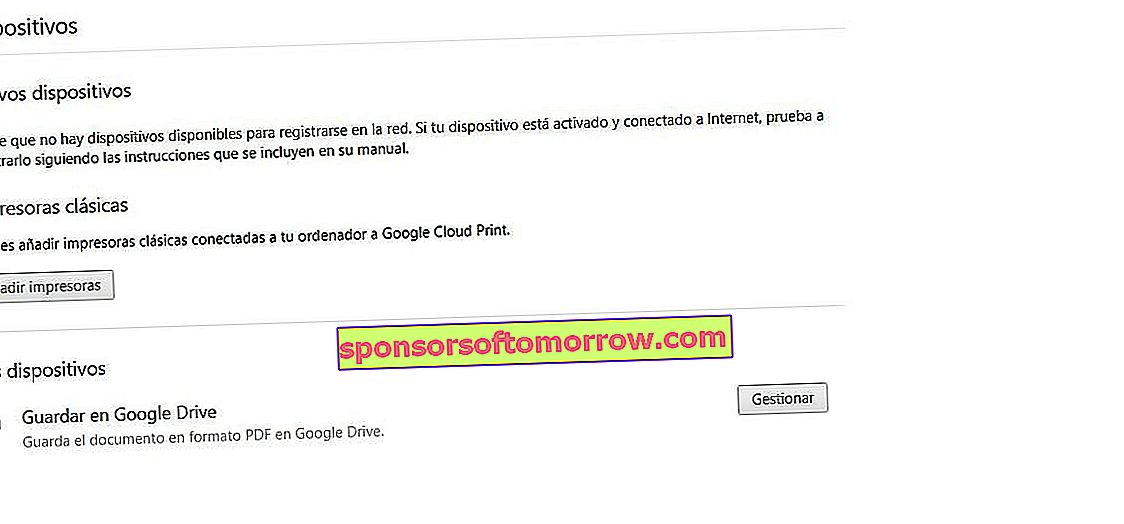
ข้อผิดพลาดที่พบบ่อยที่สุดเมื่อตั้งค่า Google Cloud Print
หากคุณไม่สามารถซิงโครไนซ์เครื่องพิมพ์ของคุณเพื่อใช้บริการ Google Cloud Print ได้อย่างถูกต้องคุณควรตรวจสอบว่าคุณกำลังใช้ Google Chrome เวอร์ชันล่าสุดที่มีอยู่หรือไม่ ในการดำเนินการนี้ให้ดูที่เมนูสามจุดที่เรามีในส่วนขวาบนของหน้าจอเบราว์เซอร์ หากคุณมีการอัปเดตที่รอดำเนินการเมนูจะใช้สีตามเวลาที่มีการอัปเดตให้ดาวน์โหลด: สีเขียวเป็นเวลา 2 วัน; ส้มใช้ได้ 4 วัน และจะเป็นสีแดงหากการอัปเดตรอการติดตั้งเป็นเวลาหนึ่งสัปดาห์ คุณจะต้องคลิกที่ 'อัปเดต Chrome' เมื่อเข้าสู่เมนูสามจุด หากคำอธิบายนี้ไม่ปรากฏขึ้นแสดงว่าคุณกำลังใช้เวอร์ชันล่าสุดที่มีอยู่ เสร็จสิ้นโดยการรีสตาร์ทเบราว์เซอร์ของคุณจากนั้นลองซิงค์เครื่องพิมพ์ของคุณอีกครั้ง
หากคุณยังไม่สามารถเชื่อมต่อเครื่องพิมพ์ของคุณกับ Google Cloud Print ได้คุณควรติดต่อผู้ผลิตเครื่องพิมพ์ของคุณหรือดูคู่มือการใช้งาน
วิธีติดตั้ง Google Cloud Print บน Android
ต่อไปเราจะอธิบายวิธีรับ Google Cloud Print บนมือถือ Android ของคุณและวิธีกำหนดค่าเครื่องพิมพ์ของคุณเพื่อให้คุณสามารถพิมพ์จากโทรศัพท์ของคุณได้อย่างสะดวกสบาย แอปพลิเคชันฟรีโดยไม่มีการโฆษณาหรือซื้อภายในและขนาดของไฟล์การติดตั้งอาจแตกต่างกันไปขึ้นอยู่กับอุปกรณ์ที่ดาวน์โหลด เมื่อดาวน์โหลดแล้วคุณต้องป้อนการตั้งค่าโทรศัพท์ของคุณและค้นหาส่วน "การพิมพ์"
ในการพิมพ์จากอุปกรณ์ Androidไปยังเครื่องพิมพ์ของคุณผ่าน Google Cloud Print คุณต้องดำเนินการดังต่อไปนี้
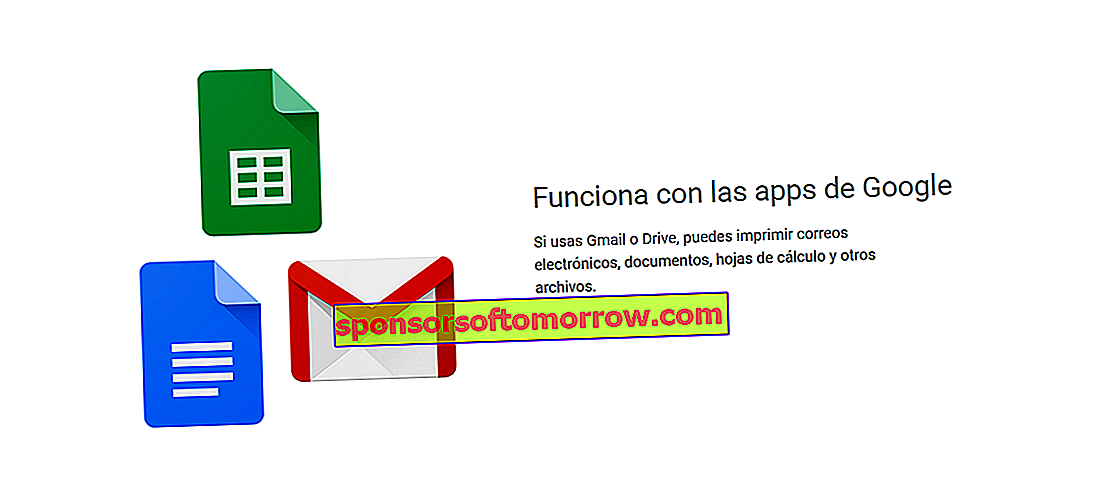
หากAndroidเวอร์ชัน4.4 และใหม่กว่าคุณต้องเปิดหน้าที่ต้องการพิมพ์ (หน้าหรือตัวอย่างเช่นภาพถ่ายที่อยู่ใน Google Photos) และเลือกเมนูสามจุด คุณควรพบตัวเลือกในการ "พิมพ์" พร้อมกับไอคอนของเครื่องพิมพ์ หากเป็น Chrome ในเมนูให้เลือก "แชร์" แล้วเลือก "พิมพ์"
หากAndroidเวอร์ชัน4.3ขึ้นไปในเมนูของหน้าหรือแอปพลิเคชันคุณต้องเลือกไอคอนแชร์แบบคลาสสิก (  ) จากนั้นเลือก Google Cloud Print
) จากนั้นเลือก Google Cloud Print
เครื่องพิมพ์ที่รองรับ Google Cloud Print
ด้วยลิงก์นี้ทำให้เราสามารถดูเครื่องพิมพ์ที่เข้ากันได้กับระบบการพิมพ์ Android Google Cloud Print หากคุณไม่พบโมเดลของคุณอย่าลังเลที่จะติดต่อผู้ผลิตเพื่อตรวจสอบ